Boutons de – Grass Valley EDIUS Neo 3 Manuel d'utilisation
Page 445
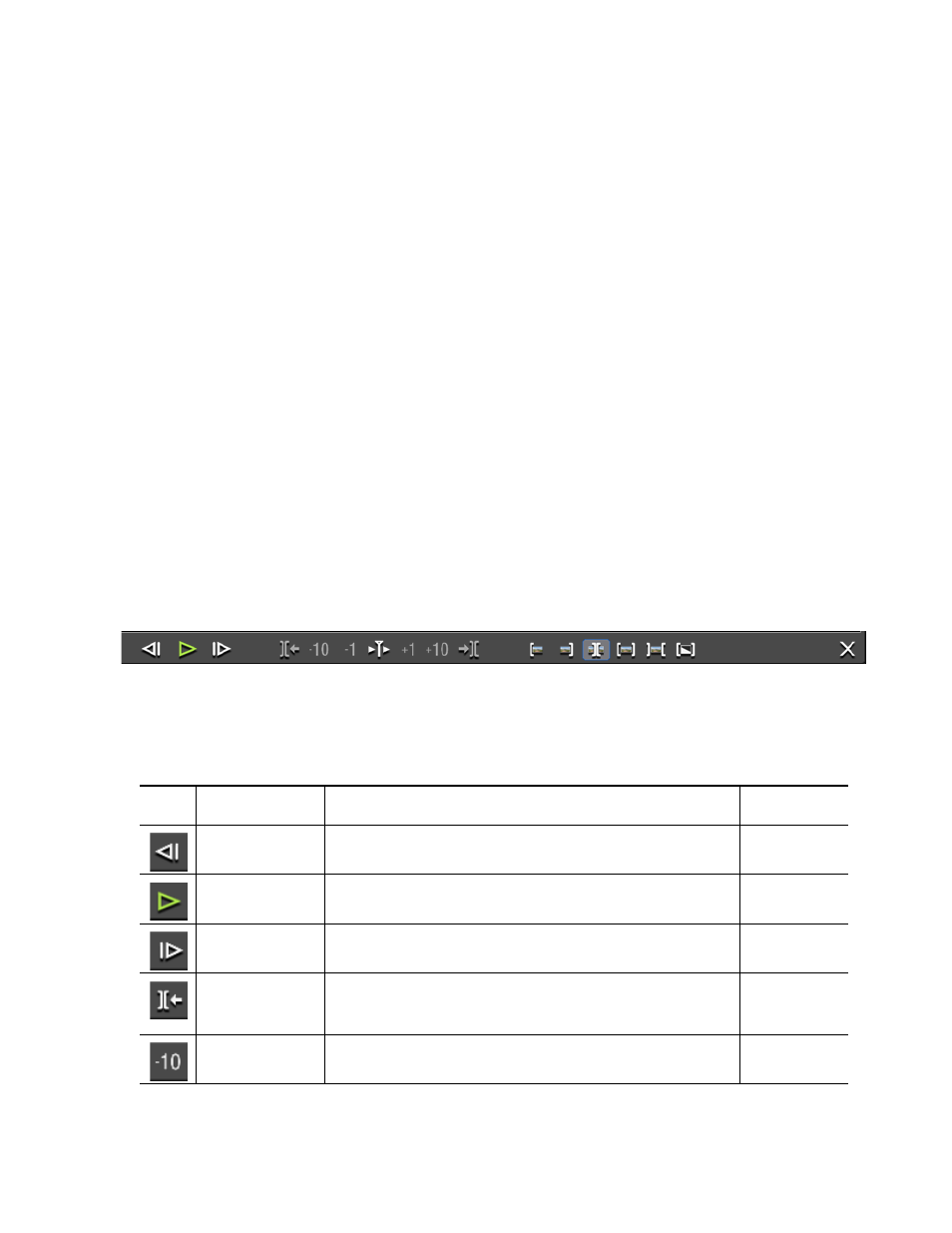
EDIUS NEO — Guide de référence de l’utilisateur
443
Rognage des clips
Remarque Selon la disposition de l’écran, le mode d’affichage, le rapport hauteur/
largeur du projet, les paramètres d'incrustation et d’autres facteurs, il est
possible que la fenêtre de l’application en mode de rognage n’apparaisse pas
exactement comme illustré ici.
Autres méthodes :
•
Cliquez deux fois sur le point d’entrée ou de sortie d’un clip.
Chacune des méthodes décrites ci-dessous basculera l’affichage du mode
de rognage en mode normal :
•
Sélectionnez Mode>Mode normal ou Mode>Mode de rognage dans la
barre de menu de la fenêtre de prévisualisation.
•
Cliquez sur [
X
] dans l’angle inférieur droit de la fenêtre du mode de
rognage.
•
Appuyez sur la touche
[F6]
du clavier.
Remarque La touche [F6] active et désactive le mode de rognage.
•
Appuyez sur la touche
[F5]
pour basculer en mode normal.
La
illustre les boutons de fonction du mode de rognage. Cette
barre d’outils est uniquement visible en mode de rognage.
Figure 466. Boutons de fonction du mode de rognage
Les boutons de fonction du mode de rognage sont décrits en détail dans
le
Tableau 8. Boutons de fonction du mode de rognage
Bouton
Fonction
Description
Raccourci
clavier
Image précédente
Passe à l’image précédente
[
<--
]
Profil (Lecture/Pause)
Lit la timeline dans le sens normal. Lorsque vous cliquez sur ce bouton en cours de
lecture, cette opération est mise en pause.
[
ESPACE
]
Image suivante
Permet de passer à l’image suivante.
[
-->
]
Déplacer au point
d’édition préc. - Rogner
Le focus et le curseur de la timeline se déplacent vers le point d’édition (point de
coupure) à gauche du point de coupure actuel. Si aucun point de coupure n’est
sélectionné, le focus et le curseur de la timeline se déplacent vers le point d’édition qui
se trouve à gauche de la position actuelle.
[
Pg Préc.
]
Rognage -10 images
Permet d’ajuster la position de rognage de -10 images par rapport à la position actuelle.
[
MAJ
]+[
,
]