Annulation de clips stéréoscopiques – Grass Valley EDIUS Pro v.6.5 Manuel d'utilisation
Page 228
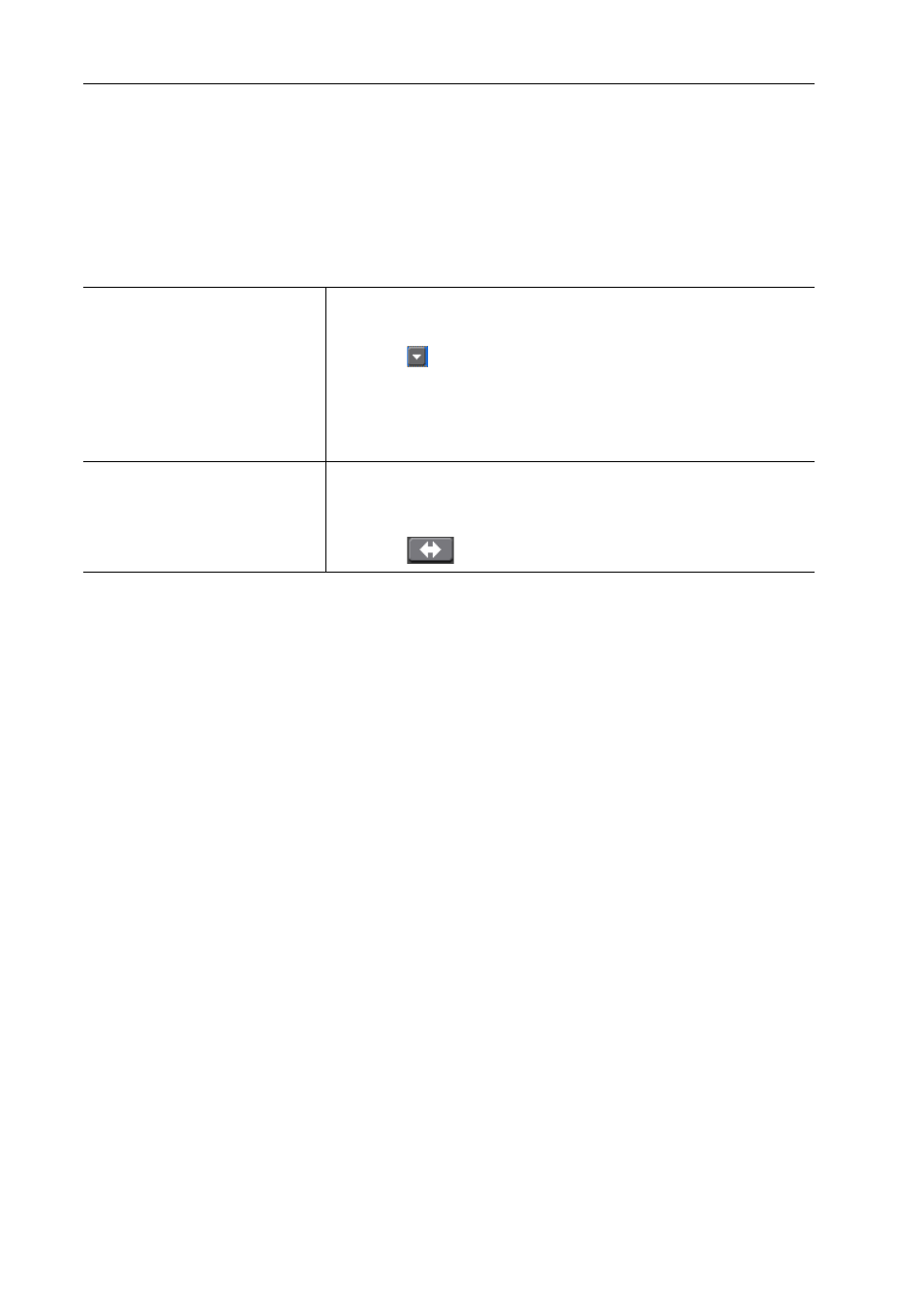
Opérations du bac
206
EDIUS - Manuel de référence
Définir des clips G et D distincts dans le bac comme clip stéréoscopique
Si à la fois les clips du côté G (pour l’œil gauche) et du côté D (pour l’œil droit) sont dans le bac, définissez-les comme
un seul clip stéréoscopique.
1 Sélectionnez et faites un clic droit sur le ou les clips du côté G et du côté D à définir comme clip
stéréoscopique dans le bac, puis cliquez sur [Définir comme stéréoscopique].
La boîte de dialogue [Configuration stéréoscopique] s’affiche.
2 Configurez chaque élément.
3 Cliquez sur [OK].
3
•
Après avoir défini un clip stéréoscopique, les marqueurs de clips contenus dans les clips du côté G et du côté D
sont fusionnés.
• La longueur du clip sera déterminée par la zone avec des images à la fois sur le clip du côté G et sur celui du
côté D, après avoir synchronisé les clips du côté G et du côté D.
• La marge de capture sera réglée sur la plus grande des deux marges de capture du côté G et du côté D, après
avoir synchronisé les clips du côté G et du côté D.
• La longueur du clip et les informations autres que la marge de capture du clip du côté G seront conservées.
• Les informations de points d’entrée et de sortie des clips du côté G et du côté D seront supprimées après
passage en clip stéréoscopique.
Annulation de clips stéréoscopiques
Annuler un clip stéréoscopique pour revenir à 2 clips distincts.
1 Sélectionnez et faites un clic droit sur un ou plusieurs clip(s) stéréoscopique(s) dans le bac, puis cliquez
sur [Annuler le mode stéréoscopique].
3
•
Les marqueurs de clips sont conservés après annulation de clips stéréoscopiques.
• Les informations de points d’entrée et de sortie seront supprimées après annulation de clips stéréoscopiques.
Définir des clips stéréoscopiques en tant que séquence / Annuler une
séquence
Définissez plusieurs clips stéréoscopiques au même format en tant qu’un seul clip de séquence, ou annulez les clips
de séquences.
La procédure est la même que pour les réglages en tant que séquence / l’annulation de séquence.
Grouper plusieurs clips vidéo tous ensemble en tant que clip unique
Création de clips secondaires à partir de clips stéréoscopiques
Création de clips secondaires à partir de clips stéréoscopiques
[Clips stéréoscopiques]
Affiche les informations sur le clip stéréoscopique.
Le nom du clip à créer comme clip stéréoscopique s’affiche dans [Nom du
clip].
Cliquez sur
dans [Synchroniser] pour sélectionner la position pour syn-
chroniser les clips du côté G et du côté D. Cela sera reflété dans l’affichage
[Aperçu].
Lorsque plusieurs clips des côtés G et D sont sélectionnés, cliquez sur [Cou-
plage automatique] pour les trier automatiquement de sorte que les clips pré-
sentant un haut degré de similitude sont appariés.
[Aperçu]
Affiche le clip du côté G à gauche, et le clip du côté D à droite. Déplacez le
curseur ou entrez le code temporel dans [Act] pour visionner la vidéo.
Cliquez sur [Aperçu plein écran] pour visionner la vidéo stéréoscopique à la
position actuelle dans la fenêtre d’aperçu.
Cliquez sur
pour permuter les vidéos du côté G et du côté D.