Grass Valley EDIUS Pro v.6.5 Manuel d'utilisation
Page 138
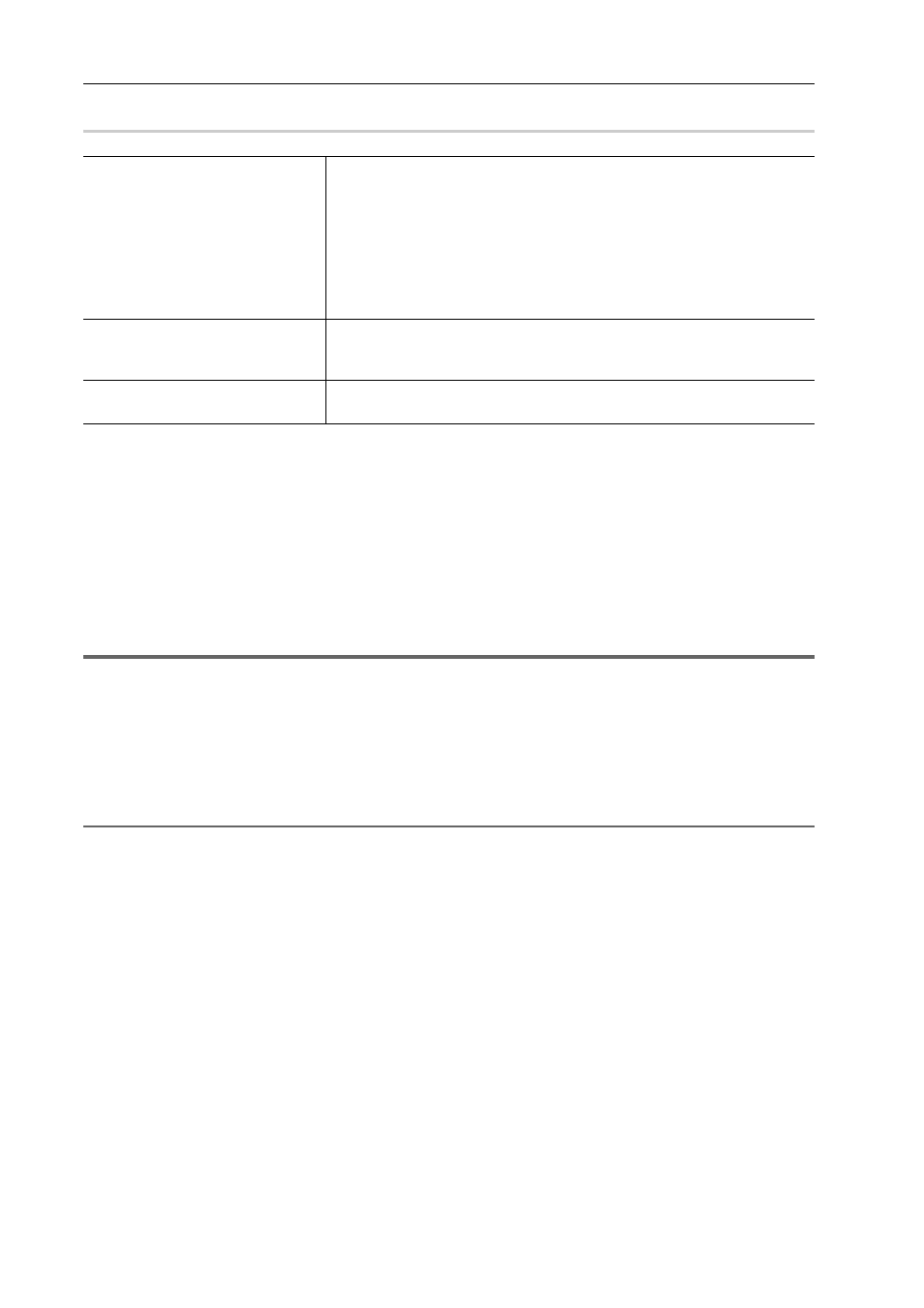
Paramètres de montage
116
EDIUS - Manuel de référence
Boîte de Dialogue [Paramètres - Paramètres du mode stéréoscopique] (Generic OHCI)
0
Entregistrement de Préréglages de Périphériques lorsque vous utilisez un
Produit Grass Valley en Entrée/Sortie
Ce qui suit explique comment enregistrer des préréglages de périphériques lorsque vous utilisez un produit Grass
Valley en entrée/sortie.
Dans l’exemple présenté dans cette section, le produit Grass Valley STORM 3G est connecté et utilisé pour l’entrée/la
sortie SDI. La procédure est globalement la même lorsque vous utilisez d’autres produits Grass Valley.
Comme les paramètres détaillés diffèrent pour chaque produit, reportez-vous au mode d’emploi inclus avec le produit.
1 Cliquez sur [Paramètres] dans la barre de menu, puis cliquez sur [Paramètres système].
1
Remarque
• Si vous utilisez un profil d’utilisateur restreint, les paramètres système ne peuvent pas être modifiés.
Profil d’utilisateur restreint
2 Cliquez sur l’arborescence [Matériel], puis cliquez sur [Préréglage de périphérique].
Enregistrement de périphériques externes qui interagissent avec les préréglages de périphérique
3 Cliquez sur [Nouveau].
[Assistant de préréglage] démarre.
2
Alternative
• Effectuez un clic droit sur une zone vide dans la liste [Préréglage de périphérique], puis cliquez sur [Nouvelle].
4 Saisissez le nom du préréglage de périphérique.
5 Cliquez sur [Sélectionner l’icône], sélectionnez l’image à utiliser comme icône, puis cliquez sur [OK].
Pour utiliser une image de votre choix, cliquez sur [...] et sélectionnez un fichier.
6 Cliquez sur [Suivant].
7 Cliquez sur la liste dans [Interface], puis sélectionnez [STORM 3G].
Le nom du produit connecté s’affiche sous forme d’interface dans la liste dans [Interface]. Sélectionnez l’interface à
utiliser en entrée.
Vous pouvez faire d’autres réglages pour l’entrée en cliquant sur [Réglages] à droite de [Flux]. Pour en savoir plus,
veuillez vous reporter au mode d’emploi fourni avec ce produit.
8 Cliquez sur la liste dans [Format vidéo], puis sélectionnez le format vidéo de la source à capturer.
[Mode stéréoscopique]
Sélectionnez un format de traitement stéréoscopique lors de l’exportation de
la vidéo du côté L (gauche) et du côté R (droit) dans le projet créé en mode
d’édition stéréoscopique.
Lorsque [G uniquement]/[D uniquement] est sélectionné, exportez la vidéo
du côté droit ou du côté gauche.
Lorsque [Côte à côte]/[Haut/Bas]/[Entrelacé]/[Mélanger]/[Anaglyphe]/[Diffé-
rence]/[Grille scindée] est sélectionné, exportez la vidéo composite du côté
gauche et du côté droit.
Type de traitement stéréoscopique
[Suivre le mode d’aperçu stéréos-
copique*]
Exportez le projet dans le même format que l’affichage de la fenêtre d’aperçu
dans le mode d’édition stéréoscopique.
Affichage de la fenêtre d’aperçu en mode d’édition stéréoscopique
[Basculer G/D]
Cochez cet élément pour afficher la vidéo avec le côté gauche (pour l’œil
gauche) ou le côté droit (pour l’œil droit) échangés.