Installation du logiciel – Panasonic Toughbook CF-D1 Manuel d'utilisation
Page 16
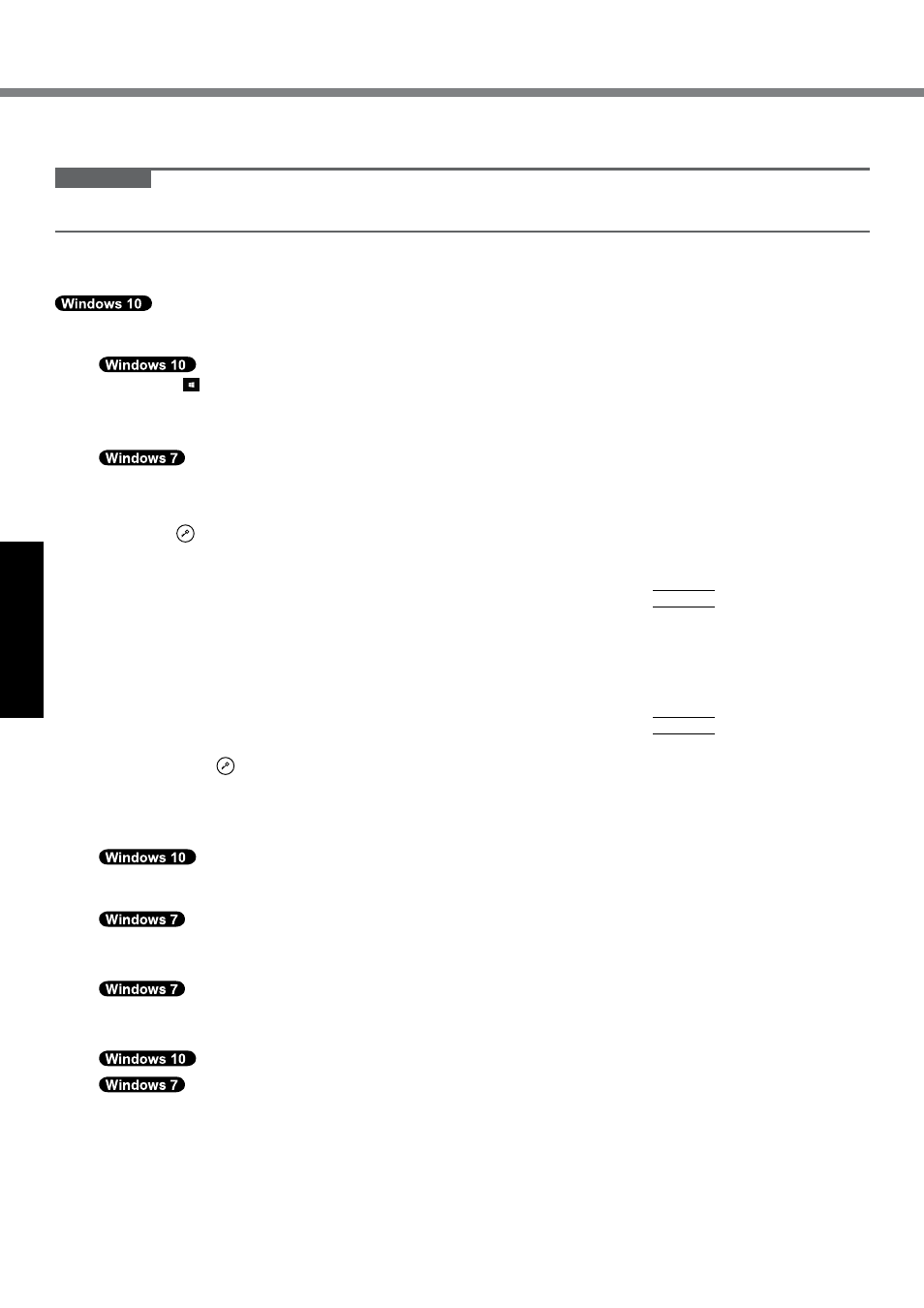
16
Informations utiles
Installation du logiciel
n
Récupération du disque
Vous pouvez réinstaller le système d’exploitation qui était pré-installé au moment de l’achat (Windows 10 ou Windows 7).
ATTENTION
l
Si la partition de récupération est supprimée, vous ne pouvez pas effectuer la récupération du disque dur (mémoire
flash).
Préparation
l
Retirer tous les périphériques et cartes mémoire SD, etc.
l
Branchez l’adaptateur secteur et ne le retirez pas avant la fin de l’installation.
Si la réinstallation par la méthode décrite dans “Réinitialisation de Windows” ci-dessus n’a pas réussi,
suivez les étapes ci-dessous.
1
Lancez Setup Utility.
A
Touchez (Démarrer) - [Paramètres] - [Mise à jour et sécurité] - [Récupération].
B
Touchez [Redémarrer maintenant] sous “Démarrage avancé”.
C
Touchez [Dépannage] - [Options avancées] - [Changer les paramètres du microprogramme UEFI] - [Redé-
marrer].
Mettez l’ordinateur sous tension, puis touchez [Click here for Setup] qui apparaît dans le coin supérieur gauche
de l’écran pendant l’affichage de l’écran de démarrage [Panasonic].
l
Si l’écran de démarrage [Panasonic] ne s’affiche pas, dès le démarrage de l’ordinateur, appuyez plusieurs
fois sur jusqu’à ce que l’écran de Setup Utility apparaisse.
l
Si un mot de passe est nécessaire, saisissez le mot de passe administrateur.
2
Prenez note du contenu du Setup Utility et double-touchez [Charger les valeurs par défaut].
Lorsque le message de confirmation s’affiche, sélectionnez [Oui] et appuyez sur Entrée.
3
Cochez l’option [Démarrage UEFI] de Setup Utility.
[Démarrage UEFI] doit être réglé comme suit.
Lorsque Windows 10 est utilize : [Activé]
Lorsque Windows 7 est utilize : [Désactivé]
4
Touchez [Sortie] et double-touchez [Sauvegarde et réinitialisation].
Lorsque le message de confirmation s’affiche, sélectionnez [Oui] et appuyez sur Entrée.
L’ordinateur redémarre.
5
Appuyez sur plusieurs fois pendant l’affichage de l’écran de démarrage [Panasonic].
Setup Utility démarre.
l
Si un mot de passe est nécessaire, saisissez le mot de passe administrateur.
6
Touchez [Sortie] et double-touchez [Recovery Partition].
7
Touchez [Recovery].
Touchez [CANCEL] pour annuler l’opération.
Sélectionnez [Reinstall Windows] puis sélectionnez [Next]. Appuyez sur les boutons
de la tablette pour activer le fonctionnement.
8
Sur l’écran du contrat de licence, sélectionnez [Yes, I agree to the provisions above
and wish to continue!], puis sélectionnez [Next].
9
Touchez [Disk 0].
10
Sélectionnez [Next].
Si l’option s’affiche, sélectionnez le réglage et touchez [Next].
l
[Initialize and reinstall Windows to the whole Disk]
Sélectionnez cette option lorsque vous voulez installer Windows avec les réglages par défaut. Après l’ins-
tallation, vous pouvez créer une nouvelle partition. Pour la création d’une nouvelle partition, consultez “Pour
modifier la structure de partition” (è page 11).
l
[Reinstall Windows to the OS related partitions.]
*1
Sélectionnez cette option lorsque le disque dur a déjà été divisé en plusieurs partitions et vous souhaitez
garder la structure de la partition. Pour la création d’une nouvelle partition, consultez “Pour modifier la struc-
ture de partition” (è page 11).