QuickLabel Vivo! Touch Manuel d'utilisation
Guide d’utilisation de la vivo! touch
Advertising
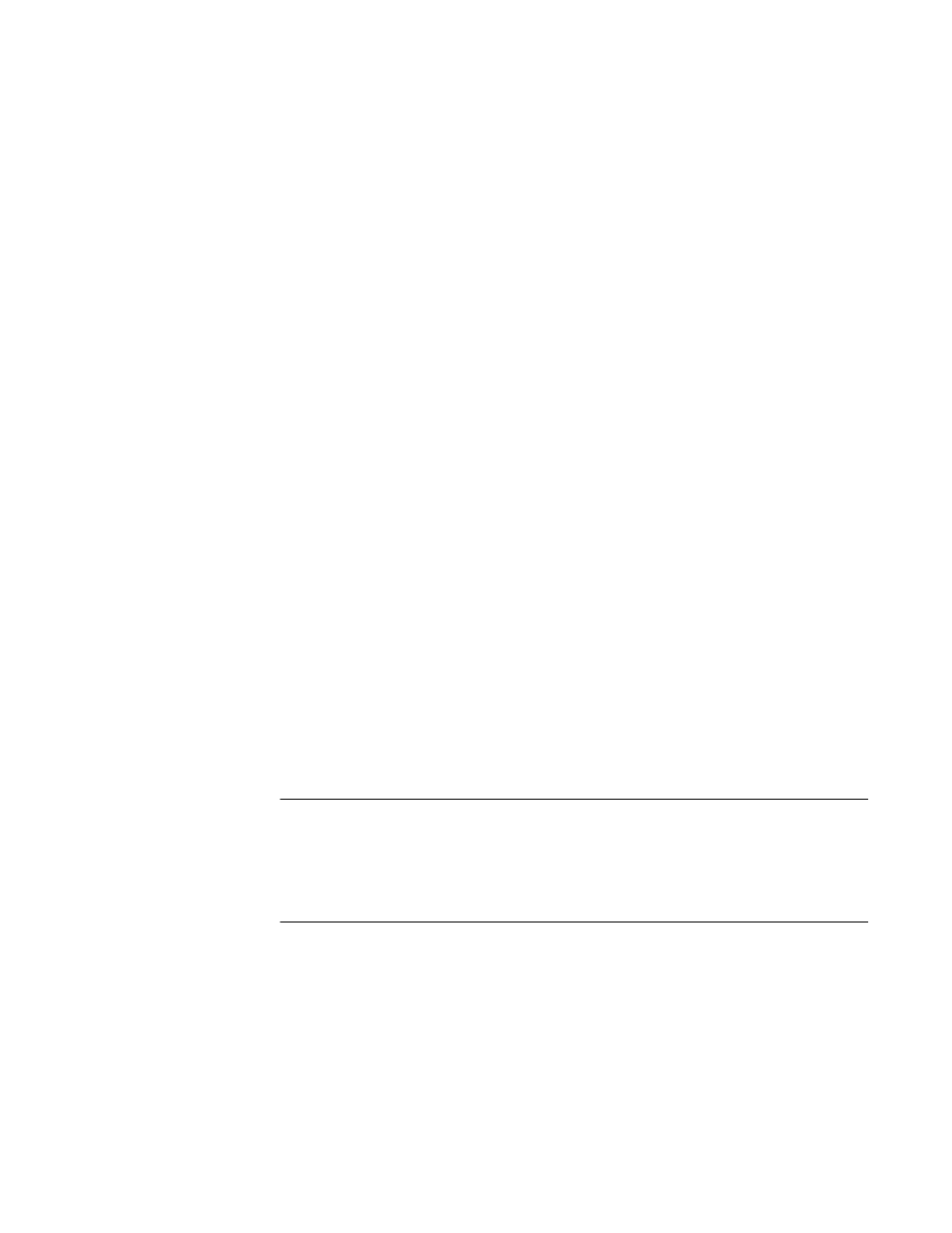
Guide d’utilisation de la
Vivo! Touch
Référence 22834588-FR-E
Version 1.6
8/2013
QuickLabel® Systems
Groupe de produits Astro-Med, Inc.
Siège international
600 East Greenwich Ave., West Warwick, RI 02893
Tél. : (877) 757-7978 Fax : (401) 822-2430
E-mail : [email protected]
www.QuickLabel.com
Assistance technique
Tél. : (877) 757-7310
E-mail : [email protected]
www.QuickLabel.com/support/
Advertising
Table des MATIÈRES
Document Outline
- Table des matières
- Informations sur la sécurité
- Introduction
- Installation et configuration
- Installation et configuration initiales
- Déplacement de l'imprimante
- Exigences liées à la configuration système et à l'environnement
- Mise en marche et arrêt de la Vivo! Touch
- 1 Branchez le cordon d'alimentation de la Vivo! Touch sur une prise de courant c.a. reliée à la terre.
- 2 Pour mettre en marche la Vivo! Touch, placez l'interrupteur marche/arrêt en position On (Marche). L'interrupteur marche/arrêt se trouve sur le panneau latéral, sous les ports USB.
- 3 Pour couper l'alimentation, placez l'interrupteur marche/arrêt en position Off (Arrêt).
- Installation locale
- Installation du pilote d'impression (USB)
- 1 Assurez-vous que la Vivo! Touch n'est pas connectée à votre ordinateur par câble USB.
- 2 Touchez Réseau/USB > Connexion sur l'écran tactile.
- 3 Choisissez le mode de connexion USB. Sélectionnez Accueil pour revenir sur l'écran d'accueil.
- 4 Allumez votre ordinateur et insérez le CD d'installation de la Vivo! Touch dans le lecteur de CD. Le menu du CD Installation s'ouvre. Sélectionnez Installer/Désinstaller pilote.
- 5 Utilisez l'Assistant d'installation du pilote pour installer le pilote d'impression. Reportez-vous aux informations suivantes pendant cette opération.
- • À l'invite, choisissez le mode de connexion USB.
- • Dans Windows XP, sélectionnez Démarrer > Imprimantes et télécopieurs.
- • Dans Windows Vista, sélectionnez Démarrer > Panneau de configuration > Imprimantes.
- • Dans Windows 7, sélectionnez Démarrer > Périphériques et imprimantes.
- • Dans Windows 8, accédez à l'option Rechercher en pointant le coin supérieur droit de l'écran. Recherchez « Panneau de configuration » et cliquez sur l'icône Panneau de configuration. Sur la fenêtre Panneau de configuration, cliquez sur Af...
- Sujets similaires:
- Installation du pilote d'impression (USB)
- Installation réseau
- Paramétrage de l'imprimante pour la mise en réseau
- 1 Touchez Réseau/USB > Connexion sur l'écran tactile.
- 2 Choisissez le mode de connexion Ethernet.
- 3 Choisissez l'onglet Configuration TCP/IP.
- 4 Sélectionnez un type de connexion. En général, ces paramètres vous sont fournis par votre administrateur réseau.
- • DHCP - Sélectionnez cette option si vous souhaitez utiliser le protocole DHCP (Dynamic Host Configuration Protocol). Sélectionnez Définir.
- • Statique - Sélectionnez cette option si vous souhaitez utiliser une adresse IP statique. Les options de configuration statique deviennent accessibles. Saisissez les valeurs de Adresse IP statique, Masque de sous-réseau et Passerelle par défaut...
- Installation du pilote d'impression (Ethernet)
- 1 Assurez-vous que l'imprimante est sous tension et connectée directement au réseau ou configurée en tant qu'imprimante partagée connectée à un ordinateur du réseau.
- 2 Allumez votre ordinateur et insérez le CD d'installation de la Vivo! Touch dans le lecteur de CD. Le menu du CD Installation s'ouvre. Sélectionnez Installer/Désinstaller pilote.
- 3 Utilisez l'Assistant d'installation du pilote pour installer le pilote d'impression. Reportez-vous aux informations suivantes pendant cette opération.
- • À l'invite, choisissez le mode de connexion Ethernet.
- • Saisissez l'adresse IP de la Vivo! Touch. N'ajoutez pas de zéro devant l'adresse IP, car cela risquerait de générer des erreurs.
- • Si nécessaire, modifiez le nom de l'imprimante tel qu'il apparaîtra sous Windows.
- • Si nécessaire, vous pouvez définir l'imprimante Vivo! Touch comme imprimante Windows par défaut.
- • Dans Windows XP, sélectionnez Démarrer > Imprimantes et télécopieurs.
- • Dans Windows Vista, sélectionnez Démarrer > Panneau de configuration > Imprimantes.
- • Dans Windows 7, sélectionnez Démarrer > Périphériques et imprimantes.
- • Dans Windows 8, accédez à l'option Rechercher en pointant le coin supérieur droit de l'écran. Recherchez « Panneau de configuration » et cliquez sur l'icône Panneau de configuration. Sur la fenêtre Panneau de configuration, cliquez sur Af...
- Sujets similaires:
- Paramétrage de l'imprimante pour la mise en réseau
- Désinstallation du pilote d'impression
- 1 Débranchez les câbles USB et Ethernet de l'imprimante.
- 2 Allumez votre ordinateur et insérez le CD d'installation de la Vivo! Touch dans le lecteur de CD. Le menu du CD Installation s'ouvre. Sélectionnez Installer/Désinstaller pilote.
- 3 Suivez les invitez pour supprimer le pilote. Sélectionnez OK une fois que vous avez désinstallé le pilote avec succès.
- 4 Redémarrez l'ordinateur
- Sujets similaires:
- Chargement de supports et étalonnage
- Brève présentation des types de supports pour étiquettes
- Chargement des rouleaux d'étiquettes
- 1 Si vous remplacez un rouleau usagé, inspectez le chemin du support sur le dérouleur et cherchez le ruban/l'étiquette de fin de rouleau sur le rouleau usagé. Retirez ce ruban/cette étiquette et jetez-le/la.
- 2 Soulevez l'ensemble du mandrin et de la collerette pour le sortir du dérouleur.
- 3 Cherchez le verrou à 1/4 de tour sur l'extrémité gauche du mandrin. Insérez-le dans la base de verrouillage du dérouleur. Faites tourner le mandrin d'un quart de tour dans le sens inverse des aiguilles d'une montre pour le bloquer.
- 4 Repérez la vis à tête moletée verte située à l'autre extrémité du mandrin. Faites-la tourner dans le sens inverse des aiguilles d'une montre pour déverrouiller les collerettes.
- 5 Assurez-vous que le mandrin est bloqué en position. Puis, attrapez la collerette supérieure et tirez-la aussi loin que possible. Elle cessera de bouger lorsqu'elle aura presque atteint l'extrémité du mandrin. Ensuite, faites tourner la colleret...
- 6 Retirez le mandrin enrouleur vide du mandrin.
- 7 Le nouveau rouleau d'étiquettes doit se trouver sur un mandrin enrouleur et être aussi plat que possible. Tapotez le rouleau perpendiculairement sur une surface rigide et plane. Recommencez l'opération de l'autre côté du rouleau.
- 8 Faites glisser le rouleau d'étiquettes sur le mandrin. Assurez-vous que le rouleau est positionné de manière à ce que les étiquettes se déroulent par dessus le rouleau, vers la droite.
- 9 Remettez la collerette supérieure en place en la faisant tourner dans le sens des aiguilles d'une montre jusqu'à ce qu'elle soit serrée. Tenez le mandrin tandis que vous faites tourner la collerette, pour éviter que l'ensemble ne se détache de...
- 10 Attrapez la collerette supérieure et poussez-la en direction du rouleau d'étiquettes. Elle cessera de bouger lorsqu'elle sera contre le rouleau d'étiquettes.
- 11 Faites tourner la vis à tête moletée dans le sens des aiguilles d'une montre pour verrouiller les collerettes. Serrez-la à la main uniquement.
- 12 Faites tourner l'ensemble du mandrin et de la collerette d'un quart de tour dans le sens des aiguilles d'une montre. Cela le déverrouillera de la base du dérouleur.
- 13 Insérez le support à travers les rouleaux, en le faisant dépasser légèrement. Cela permettra aux rouleaux de pincer le support dans la prochaine partie de cette étape.
- 14 Ouvrez le capot de la lame et retirez le petit bout de support coupé. Fermez ensuite le capot. Si vous utilisez un support à marque réfléchissante ou à espacement, conservez la partie coupée pour l'étape suivante.
- 15 Si vous utilisez un support à marque réfléchissante ou à espacement, estimez la position de découpe et réglez-la si nécessaire.
- • Zone verte - La découpe est acceptable.
- • Zone rouge - La découpe n'est pas acceptable. Une étroite bande de support entrerait dans l'imprimante.
- Sujets similaires:
- Calibrage du support
- 1 Assurez-vous que le support d'étiquettes est chargé.
- 2 Touchez Réglages > Support sur l'écran tactile.
- 3 Sélectionnez votre support dans la liste Type de support.
- 4 Sélectionnez un type de capteur.
- • Continu - Choisissez cette option si vous utilisez un support continu. Aucune autre action n'est nécessaire, car les supports continus ne nécessitent pas de calibrage. Ignorez les étapes restantes de cette procédure.
- • Echenillé - Choisissez cette option si vous utilisez un support échenillé.
- • Marque noire (inférieure) - Choisissez cette option si vous utilisez un support à marque noire dont le repère est placé au dos du support.
- • Marque noire (supérieure) - Choisissez cette option si vous utilisez un support à marque noire dont le repère est placé au recto du support.
- • Support à marque noire (également appelé support à « repère »)- Observez l'emplacement de la marque noire au dos de votre support à étiquettes. Positionnez le capteur de manière à ce que la marque passe directement en dessous de ce der...
- Si la marque s'étale sur toute la largeur de l'étiquette, vous pouvez positionner le capteur n'importe où au-dessus de l'étiquette.
- Si aucun espacement vertical ne sépare les étiquettes, vous pouvez positionner le capteur n'importe où au-dessus de l'étiquette.
- Si le plan de l'étiquette inclut un espacement vertical qui sépare plusieurs étiquettes, assurez-vous que le capteur ne se trouve pas au-dessus de l'espacement vertical.
- Si le plan de l'étiquette comporte des coins arrondis, assurez-vous que le capteur ne se trouve pas au-dessus d'un coin de l'étiquette.
- Sujets similaires:
- Conception et impression d'étiquettes
- Conception d'étiquettes
- Paramétrage du logiciel de conception d'étiquettes
- Paramétrage du pilote d'impression
- Sélection d'un papier pour étiquettes
- 1 Ouvrez la fenêtre d'imprimante appropriée en fonction de votre version de Windows.
- • Dans Windows XP, sélectionnez Démarrer > Imprimantes et télécopieurs.
- • Dans Windows Vista, sélectionnez Démarrer > Panneau de configuration > Imprimantes.
- • Dans Windows 7, sélectionnez Démarrer > Périphériques et imprimantes.
- • Dans Windows 8, accédez à l'option Rechercher en pointant le coin supérieur droit de l'écran. Recherchez « Panneau de configuration » et cliquez sur l'icône Panneau de configuration. Sur la fenêtre Panneau de configuration, cliquez sur Af...
- Sujets similaires:
- Paramétrage d'un papier pour étiquettes personnalisé
- 1 Ouvrez la fenêtre d'imprimante appropriée en fonction de votre version de Windows.
- • Dans Windows XP, sélectionnez Démarrer > Imprimantes et télécopieurs.
- • Dans Windows Vista, sélectionnez Démarrer > Panneau de configuration > Imprimantes.
- • Dans Windows 7, sélectionnez Démarrer > Périphériques et imprimantes.
- • Dans Windows 8, accédez à l'option Rechercher en pointant le coin supérieur droit de l'écran. Recherchez « Panneau de configuration » et cliquez sur l'icône Panneau de configuration. Sur la fenêtre Panneau de configuration, cliquez sur Af...
- • Si vous utilisez un support à espacement, saisissez la largeur de l'étiquette. Ne prenez pas en compte les étroites bandes de support exposées près des bords.
- • Si vous utilisez un support à marque réfléchissante ou un support continu, saisissez la largeur totale du plan d'étiquette.
- • Si vous utilisez un support à espacement ou à marque réfléchissante, la MPL est indiquée sur une étiquette qui se trouve à l'intérieur du mandrin en carton du rouleau d'étiquettes.
- • Si vous utilisez un support continu, vous déterminerez la longueur en fonction de la hauteur de votre fichier d'étiquette. Vous pouvez afficher cette mesure à l'aide de votre logiciel de conception d'étiquettes.
- 8 Sélectionnez le type de matériau sur lequel cette étiquette sera imprimée : Sélectionnez une vitesse d'impression.
- 9 Si nécessaire, saisissez les décalages horizontal et vertical pour ajuster la position de l'étiquette imprimée sur le support.
- 10 Choisissez Ajouter.
- 11 Si nécessaire, vous pouvez modifier ou supprimer des papiers pour étiquettes.
- • Pour modifier un papier pour étiquettes, sélectionnez-le dans la liste et changez ses paramètres. Ensuite, choisissez Modifier.
- • Pour supprimer un papier pour étiquettes, sélectionnez-le dans la liste et choisissez Supprimer.
- • Importer - Choisissez cette option pour importer des informations sur le papier d'étiquettes à partir d'un fichier.
- • Exporter - Choisissez cette option pour exporter des informations sur le papier d'étiquettes vers un fichier.
- Réglage de la couleur
- 1 Ouvrez la fenêtre d'imprimante appropriée en fonction de votre version de Windows.
- • Dans Windows XP, sélectionnez Démarrer > Imprimantes et télécopieurs.
- • Dans Windows Vista, sélectionnez Démarrer > Panneau de configuration > Imprimantes.
- • Dans Windows 7, sélectionnez Démarrer > Périphériques et imprimantes.
- • Dans Windows 8, accédez à l'option Rechercher en pointant le coin supérieur droit de l'écran. Recherchez « Panneau de configuration » et cliquez sur l'icône Panneau de configuration. Sur la fenêtre Panneau de configuration, cliquez sur Af...
- • CMJ - Sélectionnez cette option pour imprimer en CMJ pour polychromie (cyan, magenta et jaune).
- • CMJN - Sélectionnez cette option pour imprimer en CMJN pour polychromie (cyan, magenta, jaune et noir). Ce mode utilisera du noir composite contenant un pourcentage de toner noir. Le noir composite qui utilise les quatre cartouches de toner est ...
- • CMJ+N - Sélectionnez cette option pour imprimer en couleurs d'accompagnement CMJ (cyan, magenta et jaune) en utilisant le noir pour imprimer le noir véritable. Ce mode utilise uniquement le toner noir pour les parties de l'image imprimées en n...
- • Automatique - Si vous sélectionnez cette option, c'est le pilote d'impression qui appliquera l'ajustement des couleurs. Utilisez cette option si votre application de conception ne prend pas en charge l'ajustement des couleurs ou si vous souhaite...
- • Géré par l'application - Si vous sélectionnez cette option, le pilote d'impression n'appliquera pas d'ajustement des couleurs. En effet, les couleurs seront gérées par l'application (par exemple Adobe Photoshop ou Illustrator).
- • Perceptif - Le rendu perceptif compresse la totalité de la source de couleur, à la fois dans les couleurs de la gamme et hors de la gamme, jusqu'à ce que toutes les couleurs puissent être représentées par l'imprimante. Ce rendu modifie tout...
- • Colorimétrique relatif - Le rendu colorimétrique relatif modifie le point blanc de l'image source pour l'adapter à celui de l'espace cible. Ainsi, toutes les couleurs, bien qu'elles soient différentes des couleurs d'origine, conserveront au m...
- • Colorimétrique absolu - Le rendu colorimétrique absolu modifie uniquement les couleurs qui se trouvent hors de la gamme, en les remplaçant par la couleur la plus proche dans la gamme. Cela n'entraîne aucune modification des couleurs de la gam...
- • Saturation - La saturation est un rendu qui transforme les couleurs saturées simples de l'espace source en les mêmes couleurs de base saturées dans l'espace d'impression, en ignorant les différences de teinte et de clarté. En raison de sa si...
- 5 Si vous utilisez le mode de couleur pour polychromie CMJ+N, choisissez d'activer ou pas le recouvrement des couleurs. Le recouvrement des couleurs est une technique de tramage qui masque les erreurs de calage couleur-sur-couleur liées à des varia...
- 6 Si vous utilisez le mode CMJ+N, vous pouvez régler le seuil de tolérance de la couleur noire entre le noir véritable et le noir composite. Vous pouvez régler ce seuil de 0 % à 10 %. Les valeurs faibles réduisent le spectre de couleur imprimé...
- 7 Sélectionnez OK.
- Sujets similaires:
- Paramétrage des options de Mise en page
- 1 Ouvrez la fenêtre d'imprimante appropriée en fonction de votre version de Windows.
- • Dans Windows XP, sélectionnez Démarrer > Imprimantes et télécopieurs.
- • Dans Windows Vista, sélectionnez Démarrer > Panneau de configuration > Imprimantes.
- • Dans Windows 7, sélectionnez Démarrer > Périphériques et imprimantes.
- • Dans Windows 8, accédez à l'option Rechercher en pointant le coin supérieur droit de l'écran. Recherchez « Panneau de configuration » et cliquez sur l'icône Panneau de configuration. Sur la fenêtre Panneau de configuration, cliquez sur Af...
- • Portrait - Sélectionnez cette option si vous souhaitez imprimer l'étiquette sur le rouleau en lui donnant l'orientation Portrait.
- • Paysage - Sélectionnez cette option si vous souhaitez imprimer l'étiquette sur le rouleau en lui donnant l'orientation Paysage.
- 4 Si nécessaire, vous pouvez faire tourner l'image imprimée de 180 degrés en choisissant Rotation 180.
- 5 Si nécessaire, vous pouvez imprimer l'image en lui donnant une orientation miroir en choisissant Image miroir.
- 6 Si nécessaire, vous pouvez sélectionner le nombre de copies à imprimer. Le nombre de copies d'une étiquette à imprimer est indiqué dans l'application avant l'impression. Cependant, vous pouvez choisir ici une autre valeur qui prévaudra, ou u...
- 7 Sélectionnez OK.
- Sélection d'un papier pour étiquettes
- Impression d'étiquettes
- 1 Assurez-vous que le support d'étiquettes est chargé.
- 2 Assurez-vous que l'imprimante est étalonnée.
- 3 Si vous imprimez à partir d'une application de conception d'un autre fabricant, assurez-vous que les préférences du pilote d'impression sont configurées.
- 4 Ouvrez le fichier d'étiquette sur le logiciel correspondant. Ensuite, choisissez d'imprimer l'étiquette et saisissez le nombre d'exemplaires que vous souhaitez imprimer. Vous pouvez imprimer 99 999 étiquettes au maximum.
- 5 Surveillez le téléchargement. L'écran tactile affiche l'état du transfert, et lorsque la Vivo! Touch est prête, le dérouleur fait avancer les étiquettes dans l'imprimante pour démarrer le processus d'impression.
- 6 Récupérez les étiquettes imprimées À la fin de la tâche d'impression, le dérouleur coupe le matériau à étiquettes.
- Sujets similaires:
- Amélioration du tirage
- Reprise de l'impression après une erreur
- TouchPrint
- Création d'une tâche TouchPrint avec Custom QuickLabel
- 1 Choisissez d'imprimer une étiquette ou une file d'attente d'étiquettes dans Custom QuickLabel Print. La fenêtre Imprimante à étiquettes s'ouvre.
- 2 Sélectionnez l'icône TouchPrint.
- 3 Entrez les réglages de la tâche TouchPrint.
- • Titre - Saisissez un titre pour identifier la tâche sur l'écran tactile. Par défaut, il s'agira du nom du fichier d'étiquette Custom QuickLabel sans l'extension.
- • Détails - Cette zone fournit des informations sur la tâche TouchPrint.
- Le nombre total d'étiquettes à imprimer s'affiche dans cette zone. Remarque : cela indique le nombre total d'étiquettes imprimées. Ce chiffre n'inclut pas les étiquettes vierges non imprimées qui se trouveront au début et à la fin de la tâche.
- Vous pouvez utiliser les boutons de rotation pour faire tourner la vignette. Cela affecte la manière dont la vignette s'affiche sur l'écran tactile. Mais cette rotation ne change pas l'orientation d'impression des étiquettes.
- • Description - Entrez une brève description qui sera visible sur l'écran tactile. Par défaut, il s'agira du texte du champ Notes sur l'étiquette de Custom QuickLabel. Remarque : la modification de ce texte ne change pas les notes sur l'étique...
- • Choisir la destination de stockage - Tous les groupes TouchPrint de l'imprimante apparaissent dans cette liste. Sélectionnez le groupe de destination de la tâche TouchPrint.
- Imprimer une tâche TouchPrint
- 1 Touchez TouchPrint sur l'écran tactile. L'icône TouchPrint permet d'afficher et de masquer les options TouchPrint. Vous pouvez toucher à nouveau cette icône pour revenir sur le menu.
- 2 Sélectionnez l'onglet Tâches disponibles. Cet onglet présente une liste des groupes et des tâches TouchPrint enregistrés sur le disque dur de l'imprimante.
- 3 Sélectionnez une tâche TouchPrint dans la liste. Touchez deux fois ou touchez et maintenez le doigt appuyé sur un groupe pour l'ouvrir et afficher la liste de tâches qu'il contient. Choisissez Groupes pour revenir sur la liste des groupes. Vous...
- 4 Utilisez les touches fléchées ou touchez les champs numériques pour sélectionner la quantité d'impressions de la tâche TouchPrint.
- 5 Sélectionnez Imprimer.
- Gestion des tâches TouchPrint
- 1 Touchez TouchPrint sur l'écran tactile. L'icône TouchPrint permet d'afficher et de masquer les options TouchPrint. Vous pouvez toucher à nouveau cette icône pour revenir sur le menu.
- 2 Sélectionnez l'onglet Gérer les tâches. Cet onglet présente une liste des groupes et des tâches TouchPrint enregistrés sur le disque dur de l'imprimante.
- 3 Pour renommer un groupe ou une tâche sélectionné, choisissez Renommer. Un clavier apparaît. Saisissez un nouveau nom et appuyez sur Terminé. Cette option n'est pas disponible lorsque plusieurs éléments sont sélectionnés.
- 4 Pour déplacer des tâches sélectionnées vers un autre groupe, choisissez Déplacer. Choisissez Groupes pour revenir sur la liste des groupes et ouvrir un autre groupe. Sélectionnez Déposer. Les tâches seront déplacées.
- 5 Pour supprimer des groupes ou des tâches sélectionnées, choisissez Supprimer. Un message de confirmation apparaît. Confirmez ou non la suppression.
- 6 Pour créer un nouveau groupe, choisissez Nouveau groupe lorsque la liste des groupes est affichée. Un clavier apparaît. Saisissez un nom de groupe et appuyez sur Terminé.
- Exportation de tâches TouchPrint
- 1 Insérez la clé USB dans un port USB de la Vivo! Touch.
- 2 Touchez TouchPrint sur l'écran tactile. L'icône TouchPrint permet d'afficher et de masquer les options TouchPrint. Vous pouvez toucher à nouveau cette icône pour revenir sur le menu.
- 3 Sélectionnez l'onglet Gérer les tâches. Cet onglet présente une liste des groupes et des tâches TouchPrint enregistrés sur le disque dur de l'imprimante.
- 4 Cliquez sur Exporter. La fenêtre des options d'exportation s'ouvre.
- 5 Sélectionnez les options d'exportation de votre choix.
- • Choisissez d'exporter tous les groupes et toutes les tâches TouchPrint ou uniquement ceux et celles que vous avez sélectionnés.
- • Si nécessaire, vous pouvez modifier le nom du fichier d'exportation à l'aide de l'option Modifier. Un clavier apparaît.Saisissez le nom du fichier d'exportation, puis sélectionnez Terminé. L'extension de fichier « .vtp » est ajoutée au no...
- • Sélectionnez la clé USB comme destination de l'exportation.
- Importation de tâches TouchPrint
- 1 Insérez la clé USB dans un port USB de la Vivo! Touch.
- 2 Touchez TouchPrint sur l'écran tactile. L'icône TouchPrint permet d'afficher et de masquer les options TouchPrint. Vous pouvez toucher à nouveau cette icône pour revenir sur le menu.
- 3 Sélectionnez l'onglet Gérer les tâches. Cet onglet présente une liste des groupes et des tâches TouchPrint enregistrés sur le disque dur de l'imprimante.
- 4 Sélectionnez Importer. La fenêtre de sélection de lecteur s’ouvre. Sélectionnez le lecteur USB, puis cliquez sur OK. La fenêtre des options d'importation s'ouvre.
- 5 Si le répertoire contient plusieurs fichiers « .vtp », sélectionnez le fichier à importer. Vous remarquerez que seuls les fichiers situés dans le répertoire principal de la clé USB s'affichent.
- 6 Sélectionnez un mode d'importation.
- • Importation standard - Les tâches et les groupes sont importées aux emplacements exacts depuis lesquels elles ont été exportées.
- En fonction de leurs groupes d'exportation, les tâches seront importées sur les mêmes groupes sur l'imprimante. Si un groupe n'existe pas sur l'imprimante, il sera créé.
- • Importer vers le groupe actuel - Toutes les tâches, quelles que soient leurs groupes d'exportation, seront importées vers le groupe actuellement sélectionné sur l'imprimante. Cette option est disponible uniquement si vous affichez le contenu ...
- • Ne pas importer - Les tâches dotées du même nom et du même groupe ne seront pas importées.
- • Importer en tant que nouvelle tâche - Les tâches dotées du même nom et du même groupe seront importées, mais la tâche importée sera renommée avec un suffixe numérique.
- • Invite - Si une tâche dotée du même nom et du même groupe est trouvée, une invite s'affichera pour proposer à l'utilisateur d'importer ou d'ignorer la tâche. Si vous choisissez d'importer une tâche en double, elle sera importée, mais ser...
- Création d'une tâche TouchPrint avec Custom QuickLabel
- Barre d'état
- Réglages de l'imprimante
- Onglet Support
- Onglet Impression
- Régler la position horizontale de l'image
- 1 Démarrez une tâche d'impression.
- 2 Touchez Réglages > Impression sur l'écran tactile.
- 3 Touchez les boutons Horizontale ou le champ numérique pour régler la position horizontale de l'image. Vous pouvez régler la position de l'image en la déplaçant de 50 mm (2") maximum vers la gauche ou la droite.
- Sujets similaires:
- Régler la position verticale de l'image
- 1 Démarrez une tâche d'impression.
- 2 Touchez Réglages > Impression sur l'écran tactile.
- 3 Touchez les boutons Verticale ou le champ numérique pour régler la position verticale de l'image. Vous pouvez régler la position de l'image en la déplaçant de 50 mm (2") maximum vers le haut ou le bas.
- Sujets similaires:
- Sélection d'une vitesse d'impression
- Utilisation du mode Miroir
- Régler la position horizontale de l'image
- Onglet Comportement
- Ajustement de la position de coupe
- 1 Touchez Réglages > Comportement sur l'écran tactile.
- 2 Reportez-vous à l'illustration suivante pour définir le réglage de la coupe.
- • Si vous coupez dans la zone verte, aucun ajustement de la coupe n'est nécessaire.
- • Si vous coupez dans la zone rouge, vous devez ajuster la coupe dans la direction qui convient (positive ou négative).
- Sujets similaires:
- Paramétrer une action en cas de niveau de toner bas
- 1 Touchez Réglages > Comportement sur l'écran tactile.
- 2 Sélectionnez une option dans la liste Action si niveau de toner bas. Lorsqu'un niveau de toner bas est détecté, l'action sélectionnée se produit.
- • Ne rien faire - La tâche d'impression se poursuit.
- • Arrêter et reprendre - La tâche d'impression est arrêtée temporairement. Elle reprendra lorsque vous aurez installé une cartouche de toner neuve.
- Commandes prioritaires
- 1 Touchez Réglages > Comportement sur l'écran tactile.
- 2 Sélectionnez les commandes que vous souhaitez définir comme prioritaires.
- • Vitesse d'impression (commande PS)
- • Décalage d'impression vertical (commande PO)
- • Décalage d'impression horizontal (commande PR)
- • Type de support (commande PT)
- Sujets similaires:
- Réglage des alarmes
- 1 Touchez Réglages > Comportement sur l'écran tactile.
- 2 Cochez les types d'alarme pour activer une alarme audio dans certaines situations.
- • Début tâche - Déclenche une alarme audio au démarrage de la tâche d'impression.
- • Fin tâche - Déclenche une alarme audio à la fin de la tâche d'impression.
- • Erreur de tâche - Déclenche l'alarme audio lorsqu'une erreur survient pendant une tâche d'impression.
- Ajustement de la position de coupe
- Onglet Avancé
- Paramétrage de la référence des étiquettes terminées
- 1 Touchez Réglages > Avancés sur l'écran tactile.
- 2 Sélectionnez le point de référence des étiquettes terminées.
- • Station noire - Les étiquettes seront considérées comme terminées lorsqu'elles auront quitté complètement la station d'impression noire.
- • Station cyan - Les étiquettes seront considérées comme terminées lorsqu'elles auront quitté complètement la station d'impression cyan.
- • Sortie de l'unité de fusion - Les étiquettes seront considérées comme terminées lorsqu'elles auront quitté complètement l'unité de fusion. Il s'agit du réglage par défaut.
- Paramétrage de la référence des étiquettes terminées
- Onglet Affichage
- Sélection d'une langue d'affichage
- Affichage du compteur d'étiquettes
- 1 Touchez Système > Affichage sur l'écran tactile.
- 2 Sélectionnez une option dans la liste Compteur d'étiquettes.
- • Désactivé - Aucun compteur ne s'affiche.
- • Lot - Le compteur affichera le nombre d'étiquettes imprimées dans le lot en cours.
- • Total - Le compteur affichera le nombre d'étiquettes imprimées depuis la mise sous tension de l'imprimante.
- Sélection des unités d'affichage
- Réglage de la luminosité de l'écran
- 1 Touchez Système > Affichage sur l'écran tactile.
- 2 Déplacez le curseur de la Luminosité vers la gauche pour diminuer la luminosité et vers la droite pour l'augmenter. Vous pouvez déplacer le curseur de deux manières :
- • Le toucher et le faire glisser vers la gauche ou la droite.
- • Toucher n'importe quel endroit de la barre de défilement pour déplacer le curseur vers ce point.
- Étalonnage de l'écran tactile
- Onglet Sécurité
- Verrouillage du menu
- 1 Touchez Système > Sécurité sur l'écran tactile.
- 2 Utilisez le clavier à l'écran pour saisir le mot de passe système. Les options de verrouillage du menu deviennent accessibles.
- 3 Pour verrouiller le menu, cochez l'option Activer verrouillage. Pour déverrouiller le menu, décochez-la.
- 4 Pour modifier le mot de passe système, sélectionnez le champ Modifier mot de passe. Utilisez le clavier à l'écran pour saisir un nouveau mot de passe. Sélectionnez Définir.
- Verrouillage du menu
- Onglet Heure
- Réglage de la date et de l'heure du système
- 1 Touchez Système > Heure sur l'écran tactile.
- 2 Utilisez la commande du calendrier pour sélectionner la date du jour.
- 3 Saisissez l'heure actuelle en sélectionnant une zone d'édition, puis utilisez les icônes fléchées haut/bas pour modifier ces valeurs. Cochez l'option horaire AM ou PM.
- 4 Sélectionnez le format de la date et de l'heure telles qu'elles apparaîtront sur l'écran tactile.
- 5 Sélectionnez Définir.
- Réglage de la date et de l'heure du système
- Onglet Son
- Paramétrage des options audio
- 1 Touchez Système > Sons sur l'écran tactile.
- 2 Choisissez d'activer ou non la sortie audio pour les haut-parleurs internes et externes.
- • Haut-parleur interne - Cochez cette option pour activer le haut-parleur interne de l'imprimante.
- • Haut-parleur externe - Cochez cette option pour activer le haut-parleur externe. Il s'agit des haut-parleurs externes branchés sur la prise audio de l'imprimante.
- 3 Utilisez les boutons Test du haut-parleur interne et Test du haut-parleur externe pour jouer un son afin de tester les haut-parleurs et le volume.
- 4 Utilisez la barre de défilement Volume pour régler le volume du haut-parleur externe. Ceci ne modifie pas le volume du haut-parleur interne.
- 5 Pour déclencher un son de clic lorsque vous touchez les boutons à l'écran, cochez Clic touche. Ce son est audible uniquement par le haut-parleur interne.
- Paramétrage des options audio
- Onglet Divers
- Onglet Connexion
- Onglet Infos réseau
- Onglet Paramétrage TCP/IP
- Onglet Ligne de base
- Réglage de la ligne de base d'impression
- 1 Démarrez une tâche d'impression.
- 2 Touchez Maintenance > Ligne de base sur l'écran tactile.
- 3 Réglez les lignes de base horizontale et verticale.
- • Touchez les boutons fléchés Décalage horizontal de la ligne de base ou le champ numérique pour régler la ligne de base horizontale. Vous pouvez déplacer la ligne de base de 25 mm (1") maximum vers la gauche ou la droite.
- • Touchez les boutons fléchés Décalage vertical de la ligne de base ou le champ numérique pour régler la ligne de base verticale. Vous pouvez déplacer la ligne de base de 25 mm (1") maximum vers le haut ou le bas.
- Réglage de la ligne de base d'impression
- Onglet Couleur
- Étalonnage du calage des couleurs
- 1 Assurez-vous que le support d'étiquettes est chargé.
- 2 Touchez Maintenance > Couleur sur l'écran tactile.
- 3 Sélectionnez Commencer l'étalonnage du calage. L'écran Réglages élémentaires s'ouvre.
- 4 Sélectionnez Imprimer un motif de réglage. Un motif est imprimé. Ce motif se compose de zones contenant des lettres noires et de lignes de couleur.
- 5 Observez le motif. Pour chaque zone de lettres du motif, saisissez le numéro de ligne du motif le mieux aligné.
- 6 Sélectionnez Suivant. L'écran Réglages fins s'ouvre.
- 7 Sélectionnez Imprimer un motif de réglage. Un autre motif est imprimé.
- 8 Observez le motif. Pour chaque zone de lettres du motif, saisissez le numéro de ligne du motif le mieux aligné.
- 9 Sélectionnez Suivant. L'écran Réglages obliques s'ouvre.
- 10 Sélectionnez Imprimer un motif de réglage. Un autre motif est imprimé.
- 11 Observez le motif. Pour chaque zone de lettres du motif, saisissez le numéro de ligne du motif le mieux aligné.
- 12 Sélectionnez Suivant. L'étalonnage des couleurs est terminé. Sélectionnez OK.
- Sujets similaires:
- Réglage du calage oblique
- 1 Assurez-vous que le support d'étiquettes est chargé.
- 2 Touchez Maintenance > Couleur sur l'écran tactile.
- 3 Choisissez Calage oblique. L'écran Réglages obliques s'ouvre.
- 4 Sélectionnez Imprimer un motif de réglage. Un motif est imprimé. Ce motif se compose de zones contenant des lettres noires et de lignes de couleur.
- 5 Observez le motif. Pour chacune des trois couleurs, choisissez le motif sur lequel la ligne cyan, magenta ou jaune paraît la plus parallèle à la ligne de référence noire.
- 6 Sélectionnez Suivant. Le calibrage du calage oblique est terminé. Sélectionnez OK.
- Réglage manuel du calage des couleurs
- 1 Démarrez une tâche d'impression.
- 2 Touchez Maintenance > Couleur sur l'écran tactile.
- 3 Sélectionnez Réglage manuel. L'écran Réglage manuel s'ouvre.
- • VC - Réglage vertical du cyan
- • VM - Réglage vertical du magenta
- • VY - Réglage vertical du jaune
- • HC - Réglage horizontal du cyan
- • HM - Réglage horizontal du magenta
- • HY - Réglage horizontal du jaune
- Sujets similaires:
- Ajustement de la précision de la densité de couleur
- Étalonnage du calage des couleurs
- Onglet Mémoire
- Entretien de la mémoire de l'imprimante
- 1 Touchez Entretien > Mémoire sur l'écran tactile.
- 2 Choisissez une action d'entretien.
- • Nettoyer mémoire - Cette option efface les séparations de couleur les moins fréquemment utilisées.
- • Effacer mémoire - Cette option efface l'ensemble des images, polices et séparations de couleur.
- Sujets similaires:
- Entretien de la mémoire de l'imprimante
- Onglet Rapports
- Création de rapports
- 1 Touchez Maintenance > Rapports sur l'écran tactile.
- 2 Cochez les options d'affichage du rapport.
- 3 Sélectionnez la portée du rapport.
- • Tous les enregistrements - Sélectionnez cette option pour faire apparaître tous les enregistrements dans le rapport.
- • Plage de dates - Sélectionnez cette option pour indiquer une date de début et une date de fin pour le rapport.
- • Nombre d'enregistrements récents - Sélectionnez cette option pour inclure uniquement un nombre donné d'enregistrements récents dans le rapport.
- • Si nécessaire, vous pouvez modifier le nom du fichier d'exportation à l'aide de l'option Modifier. Un clavier apparaît.Saisissez le nom du fichier d'exportation, puis sélectionnez Terminé. L'extension de fichier « .txt » est ajoutée au no...
- • Sélectionnez la clé USB comme destination de l'exportation.
- Création de rapports
- Onglet Logiciel
- Mise à jour du logiciel système
- 1 Procurez-vous le fichier de mise à jour. Il porte l'extension « .lk1 ». Copiez-le dans le répertoire principal d'une clé USB. Assurez-vous qu'aucun autre fichier de la clé USB ne porte l'extension « .lk1 ».
- 2 Insérez la clé USB dans un port USB de la Vivo! Touch.
- 3 Si nécessaire, activez les alarmes signalant le début, la fin ou les états d'erreur de la mise à jour. Les alarmes de mise à jour sont les mêmes que les alarmes Début tâche, Fin tâche et Erreur de tâche paramétrées dans l'onglet Comport...
- 4 Touchez Maintenance > Logiciel sur l'écran tactile. Choisissez ensuite Mise à jour. Le processus de mise à jour démarre et une barre de progression apparaît.
- 5 Retirez la clé USB du port USB de la Vivo! Touch.
- 6 Coupez l'alimentation de l'imprimante, attendez que la LED qui se trouve à côté de l'écran tactile devienne orange, puis rallumez l'imprimante.
- Installation des profils de support
- 1 Procurez-vous un fichier de profils de support standard ou personnalisé. Il porte l'extension « .vtmp ». Copiez-le dans le répertoire principal d'une clé USB.
- 2 Insérez la clé USB dans un port USB de la Vivo! Touch.
- 3 Touchez Maintenance > Logiciel sur l'écran tactile.
- 4 Touchez Installer des profils de support. La fenêtre du Gestionnaire de stockage s'ouvre.
- 5 Sélectionnez le lecteur USB, puis choisissez OK. La fenêtre Profils de support s'ouvre.
- 6 Sélectionnez le fichier de profils de support que vous souhaitez installer. Choisissez ensuite Exécuter.
- 7 Retirez la clé USB du port USB de la Vivo! Touch.
- Supprimer un profil de support personnalisé
- Mise à jour du logiciel système
- Accessoires
- Système QuickPeel
- Paramétrage du système QuickPeel
- 1 Paramétrez le système selon si vous souhaitez utiliser le fonctionnement standard ou alternatif.
- • Fonctionnement standard - Le mode de fonctionnement standard est utilisable dans la plupart des situations.
- Si vous souhaitez utiliser QuickPeel en configuration standard, fixez la plaque qui contient les guide-étiquettes supérieur et inférieur à la tour QuickPeel à l'aide des écrous à oreilles fournis.
- Si vous souhaitez utiliser QuickPeel en configuration alternative, n'installez pas la plaque qui contient les guide-étiquettes supérieur et inférieur.
- 2 Alignez la tour QuickPeel et la rembobineuse côte à côte sur votre plan de travail, en plaçant la rembobineuse à gauche et la tour QuickPeel à droite. Veillez à ce que les collerettes noires (disques en plastique transparent) restent aligné...
- 3 Branchez les adaptateurs secteur aux accessoires et branchez les accessoires sur une prise c.a. reliée à la terre. Appuyez sur l'interrupteur « Power On » (Marche) situé au dos de chaque accessoire.
- 4 Réglez les interrupteurs de couple de serrage de la rembobineuse et du système QuickPeel au minimum. Vous trouverez deux molettes sur la tour QuickPeel et un sur la rembobineuse.
- Sujets similaires:
- Installation pour fonctionnement standard
- 1 Chargez le rouleau d'étiquettes imprimées toujours équipé de la matrice sur la bobine inférieure du système QuickPeel. Les étiquettes doivent se dérouler sur le haut du rouleau et vers la gauche, en direction de la rebobineuse. Poussez le r...
- 2 Serrez la molette rouge dans le sens des aiguilles d'une montre de manière à bloquer le rouleau d'étiquettes et à l'empêcher de tourner librement.
- 3 Retournez vers le rouleau d'étiquettes imprimées. Tirez une longueur de support pour étiquettes, côté imprimé vers le haut, sous le mandrin supérieur. Amenez le support sur le mandrin de la rembobineuse.
- 4 Faites tourner manuellement le rouleau de récupération de la tour QuickPeel tout en faisant tourner le mandrin enrouleur de récupération de la rebobineuse dans le sens contraire. Assurez-vous que la matrice se détache proprement et qu'elle se ...
- 5 Commencez par placer les molettes de réglage du couple de serrage sur le niveau le plus bas ; vous devez ajuster les deux molettes du système QuickPeel et celle de la rebobineuse. Sur la rebobineuse, assurez-vous que la molette Torque Range (Plag...
- 6 De façon simultanée, maintenez les molettes de réglage du couple de serrage du mandrin supérieur de la tour QuickPeel et de la rebobineuse.
- Sujets similaires:
- Installation pour fonctionnement alternatif
- 1 Chargez le rouleau d'étiquettes imprimées toujours équipé de la matrice sur la bobine inférieure du système QuickPeel. Les étiquettes doivent se dérouler sur le haut du rouleau et vers la gauche, en direction de la rebobineuse. Poussez le r...
- 2 Serrez la molette rouge dans le sens des aiguilles d'une montre de manière à bloquer le rouleau d'étiquettes et à l'empêcher de tourner librement.
- 3 Retournez vers le rouleau d'étiquettes imprimées. Tirez une longueur de support pour étiquettes, côté imprimé vers le haut. Amenez le support sur le mandrin de la rembobineuse.
- 4 Faites tourner manuellement le rouleau de récupération de la tour QuickPeel tout en faisant tourner le mandrin enrouleur de récupération de la rebobineuse dans le sens contraire. Assurez-vous que la matrice se détache proprement et qu'elle se ...
- 5 Commencez par placer les molettes de réglage du couple de serrage sur le niveau le plus bas ; vous devez ajuster les deux molettes du système QuickPeel et celle de la rebobineuse. Sur la rebobineuse, assurez-vous que la molette Torque Range (Plag...
- 6 De façon simultanée, maintenez les molettes de réglage du couple de serrage du mandrin supérieur de la tour QuickPeel et de la rebobineuse.
- Sujets similaires:
- Paramétrage du système QuickPeel
- Molette de coupe pour étiquettes
- Découpe des étiquettes
- 1 Placez la molette de coupe perpendiculairement à la bande d'étiquettes à découper. Reportez-vous au schéma du chemin de papier qui se trouve sur la molette de coupe.
- 2 Branchez l'adaptateur secteur sur la rembobineuse, puis branchez-la à une prise d'alimentation c.a. reliée à la terre. Appuyez sur l'interrupteur « Power On » (Marche) situé au dos de la rembobineuse. Placez la rembobineuse à droite de la mo...
- 3 En prenant soin de ne pas toucher les lames de coupe, placez la bande d'étiquettes sous le guide-papier rotatif et par dessus le guide-papier fixe.
- 4 En prenant garde de ne pas toucher les lames de coupe, ajustez la position des supports de lame selon vos souhaits. Pour y parvenir, desserrez la vis de fixation en nylon blanc des supports de lame et écartez ou rapprochez les supports de lame sel...
- 5 En prenant soin de ne pas toucher les lames de coupe, tournez les supports de lame vers le bas, jusqu'à ce que les lames de coupe reposent légèrement sur le guide-papier fixe. Les lames doivent percer la bande d'étiquettes à découper.
- 6 Branchez l'adaptateur secteur sur la rembobineuse, puis branchez-la à une prise d'alimentation c.a. reliée à la terre. Appuyez sur l'interrupteur « Power On » (Marche) situé au dos de la rembobineuse. Placez la rembobineuse à gauche de la mo...
- 7 En prenant soin d'éviter de toucher les lames de coupe, tirez les étiquettes à travers les lames et découpez ainsi manuellement les quelques premiers centimètres du support.
- 8 Réglez la direction et la plage de couple de serrage de chaque rembobineuse.
- • Sur la rembobineuse qui récupérera les étiquettes découpées, basculez l'interrupteur de Direction vers la gauche, pour la faire tourner dans le sens inverse des aiguilles d'une montre, en direction opposée à la molette de coupe. Assurez vo...
- • Sur la rembobineuse qui déroulera les étiquettes en direction de la molette de coupe, faites basculer l'interrupteur de Direction à gauche, pour dérouler le support dans le sens des aiguilles d'une montre, en direction de la molette. Assurez-...
- • Sur la rembobineuse qui récupérera les étiquettes découpées, augmentez le couple et observez le découpage des étiquettes. Assurez-vous qu'elles sont découpées proprement.
- • Sur la rembobineuse qui déroulera les étiquettes en direction de la molette de coupe, réglez le couple au minimum, pour produire une légère tension de recul lorsque les étiquettes sont tirées par l'autre rembobineuse.
- Avancement et remplacement des lames
- 1 Abaissez les lames dans leurs supports afin d'exposer une surface non usée. Si vous le souhaitez, vous pouvez casser la partie de lame usagée au niveau de la ligne de coupe.
- 2 Lorsque les lames de coupe sont usées, remplacez-les. Nous recommandons l'utilisation de lames QuickLabel Systems High Speed Cutting Blades.
- Découpe des étiquettes
- QuickVac
- Chariot
- Système QuickPeel
- Entretien
- Recommandations d'entretien
- Procédures d'entretien
- Nettoyage des résidus d'adhésif sur les rouleaux du dérouleur
- 1 Ouvrez les rouleaux du dérouleur
- • Si le support est chargé, tirez-le doucement pour l'extraire des rouleaux. Les rouleaux s'ouvrent. Retirez le support d'étiquettes du dérouleur.
- • Si le support n'est pas chargé et que les rouleaux sont fermés, touchez Charger sur l'écran tactile. L'imprimante tente de charger le support ; l'imprimante ne détectant aucun support, les rouleaux s'ouvrent.
- 2 Coupez l'alimentation de l'imprimante et attendez que la LED qui se trouve à côté de l'écran tactile devienne orange. Ensuite, débranchez le cordon d'alimentation c.a. de la prise de courant.
- 3 Utilisez un chiffon imbibé d'alcool pour retirer l'adhésif présent sur le rouleau métallique (1) et le rouleau en caoutchouc (2). Faites tourner les rouleaux à la main pour accéder aux autres côtés et les nettoyer.
- 4 Rebranchez le cordon d'alimentation c.a. à une prise de courant continu connectée à la terre. Chargez le support d'étiquettes.
- Nettoyage des résidus d'adhésif du socle de sortie du support du dérouleur
- 1 Si le support est chargé, tirez-le doucement pour l'extraire des rouleaux. Les rouleaux s'ouvrent. Retirez le support d'étiquettes du dérouleur.
- 2 Coupez l'alimentation de l'imprimante et attendez que la LED qui se trouve à côté de l'écran tactile devienne orange. Ensuite, débranchez le cordon d'alimentation c.a. de la prise de courant.
- 3 Pensez à préparer un endroit sombre pour stocker les tambours pendant cette procédure.
- 4 Ouvrez le capot supérieur de la Vivo! Touch.
- 5 Attrapez la partie centrale supérieure du tambour et soulevez-le complètement avec sa cartouche de toner pour l'extraire de l'imprimante.
- 6 Faites tourner les deux attaches de courroie bleues dans le sens inverse des aiguilles d'une montre. Cela libérera la courroie du châssis de l'imprimante. Tirez la barre bleue de la courroie vers le haut et retirez la courroie de l'imprimante.
- 7 Ouvrez le capot de la lame et cherchez les deux vis manuelles du socle de sortie du support. Ces vis manuelles fixent le socle supérieur au socle inférieur.
- 8 Accédez au socle supérieur (1) par l'intérieur de l'imprimante et retirez-le. Utilisez un chiffon imbibé d'alcool pour retirer l'adhésif présent sur les socles supérieur (1) et inférieur (2).
- 9 Remettez le socle supérieur en place et vissez-le à l'aide des deux vis manuelles.
- 10 Baissez la courroie pour la remettre en place, en plaçant la barre bleue sur le devant et le pignon d'entraînement vers l'arrière de l'imprimante. Insérez le pignon d'entraînement dans l'engrenage correspondant, dans le coin arrière gauche d...
- 11 Replacez dans l'imprimante les quatre tambours complets, avec leurs cartouches de toner, dans le bon ordre : cyan (le plus près de la sortie du support), magenta, jaune et noir (le plus près de l'entrée du support).
- 12 Fermez le capot supérieur de la Vivo! Touch.
- 13 Rebranchez le cordon d'alimentation c.a. à une prise de courant continu connectée à la terre.
- Nettoyage des résidus d'adhésif sur la courroie
- 1 Coupez l'alimentation de l'imprimante et attendez que la LED qui se trouve à côté de l'écran tactile devienne orange. Ensuite, débranchez le cordon d'alimentation c.a. de la prise de courant.
- 2 Pensez à préparer un endroit sombre pour stocker les tambours pendant cette procédure.
- 3 Ouvrez le capot supérieur de la Vivo! Touch.
- 4 Attrapez la partie centrale supérieure du tambour et soulevez-le complètement avec sa cartouche de toner pour l'extraire de l'imprimante.
- 5 Faites tourner les deux attaches de courroie bleues dans le sens inverse des aiguilles d'une montre. Cela libérera la courroie du châssis de l'imprimante. Tirez la barre bleue de la courroie vers le haut et retirez la courroie de l'imprimante.
- 6 Utilisez un chiffon imbibé d'alcool pour retirer l'adhésif présent sur les surfaces de la courroie. Lorsque vous avez fini de nettoyer la courroie, laissez sécher l'alcool.
- 7 Baissez la courroie pour la remettre en place, en plaçant la barre bleue sur le devant et le pignon d'entraînement vers l'arrière de l'imprimante. Insérez le pignon d'entraînement dans l'engrenage correspondant, dans le coin arrière gauche de...
- 8 Replacez dans l'imprimante les quatre tambours complets, avec leurs cartouches de toner, dans le bon ordre : cyan (le plus près de la sortie du support), magenta, jaune et noir (le plus près de l'entrée du support).
- 9 Fermez le capot supérieur de la Vivo! Touch.
- Nettoyage des résidus d'adhésif sur l'unité de fusion
- 1 Coupez l'alimentation de l'imprimante et attendez que la LED qui se trouve à côté de l'écran tactile devienne orange. Ensuite, débranchez le cordon d'alimentation c.a. de la prise de courant.
- 2 Ouvrez le capot supérieur de la Vivo! Touch.
- 3 Tirez les deux leviers de retenue bleus de l'unité de fusion vers l'avant de l'imprimante de manière à ce qu'ils soient complètement à la verticale.
- 4 Fermez le capot supérieur de la Vivo! Touch. Cela permettra de limiter l'exposition à la lumière des tambours.
- 5 Attendez au moins 30 minutes pour laisser suffisamment refroidir l'unité de fusion pour pouvoir la manipuler.
- 6 Lorsque l'unité de fusion a refroidi, examinez-la pour vérifier qu'elle ne présente pas de dépôts d'adhésif. Utilisez un chiffon imbibé d'alcool pour retirer l'adhésif de la surface de l'unité de fusion et de l'intérieur du rouleau. Utili...
- 7 Ouvrez le capot supérieur de la Vivo! Touch.
- 8 Assurez-vous que l'unité de fusion est orientée correctement en la tenant par la poignée. Les leviers de retenue bleus doivent être complètement à la verticale et les deux ergots de positionnement doivent être vers vous.
- 9 Fermez le capot supérieur de la Vivo! Touch.
- Nettoyage des résidus d'adhésif sur les tambours
- 1 Si l'éclairage de la pièce est réglable, baissez-le. Pendant cette procédure, veillez à exposer les tambours à la lumière le moins possible.
- 2 Ouvrez le capot supérieur de la Vivo! Touch.
- 3 Attrapez la partie centrale supérieure du tambour et soulevez-le complètement avec sa cartouche de toner pour l'extraire de l'imprimante.
- 4 Fermez le capot supérieur de la Vivo! Touch. Cela permettra de limiter l'exposition à la lumière des autres tambours.
- 5 Utilisez un chiffon imbibé d'alcool pour retirer l'adhésif des surfaces du tambour et du tambour vert à l'intérieur de l'unité du tambour.
- 6 Ouvrez le capot supérieur de la Vivo! Touch.
- 7 Replacez dans l'imprimante le tambour complet, avec sa cartouche de toner, à l'emplacement correspondant.
- 8 Fermez le capot supérieur de la Vivo! Touch.
- Sujets similaires:
- Nettoyage des résidus d'adhésif dans le logement de la lame
- 1 Ouvrez le capot de la lame et assurez-vous que l'ensemble de la lame est en position de repos à gauche ou à droite.
- 2 Coupez l'alimentation de l'imprimante et attendez que la LED qui se trouve à côté de l'écran tactile devienne orange. Ensuite, débranchez le cordon d'alimentation c.a. de la prise de courant.
- 3 Repérez le logement de la lame.
- 4 Insérez la lame de l'outil de nettoyage entre la courroie et l'arbre métallique, puis dans le logement de la lame. Déplacez l'outil sur la longueur du logement pour éliminer les résidus d'adhésif.
- 5 À l'aide d'une brosse, appliquez le même solvant sur la surface métallique qui entoure le logement de la lame.
- 6 Fermez le capot de la lame.
- Nettoyage de l'écran tactile
- 1 Coupez l'alimentation de l'imprimante et attendez que la LED qui se trouve à côté de l'écran tactile devienne orange. Ensuite, débranchez le cordon d'alimentation c.a. de la prise de courant.
- 2 Imbibez un chiffon doux de nettoyant pour vitres ou d’eau.
- 3 Nettoyez délicatement l'écran tactile à l'aide du chiffon.
- Nettoyage de l'intérieur de l'imprimante à l'aspirateur
- 1 Coupez l'alimentation de l'imprimante et attendez que la LED qui se trouve à côté de l'écran tactile devienne orange. Ensuite, débranchez le cordon d'alimentation c.a. de la prise de courant.
- 2 Pensez à préparer un endroit sombre pour stocker les tambours pendant cette procédure.
- 3 Ouvrez le capot supérieur de la Vivo! Touch.
- 4 Attrapez la partie centrale supérieure du tambour et soulevez-le complètement avec sa cartouche de toner pour l'extraire de l'imprimante.
- 5 Faites tourner les deux attaches de courroie bleues dans le sens inverse des aiguilles d'une montre. Cela libérera la courroie du châssis de l'imprimante. Tirez la barre bleue de la courroie vers le haut et retirez la courroie de l'imprimante.
- 6 Tirez les deux leviers de retenue bleus de l'unité de fusion vers l'avant de l'imprimante de manière à ce qu'ils soient complètement à la verticale.
- 7 Montez l'aspirateur QuickVac et mettez-le sous tension en suivant les instructions fournies dans la documentation qui accompagne le QuickVac.
- 8 Aspirez délicatement l'intérieur de l'imprimante.
- 9 Assurez-vous que l'unité de fusion est orientée correctement en la tenant par la poignée. Les leviers de retenue bleus doivent être complètement à la verticale et les deux ergots de positionnement doivent être vers vous.
- 10 Baissez la courroie pour la remettre en place, en plaçant la barre bleue sur le devant et le pignon d'entraînement vers l'arrière de l'imprimante. Insérez le pignon d'entraînement dans l'engrenage correspondant, dans le coin arrière gauche d...
- 11 Replacez dans l'imprimante les quatre tambours complets, avec leurs cartouches de toner, dans le bon ordre : cyan (le plus près de la sortie du support), magenta, jaune et noir (le plus près de l'entrée du support).
- 12 Fermez le capot supérieur de la Vivo! Touch.
- Nettoyage des matrices de DEL
- 1 Coupez l'alimentation de l'imprimante et attendez que la LED qui se trouve à côté de l'écran tactile devienne orange. Ensuite, débranchez le cordon d'alimentation c.a. de la prise de courant.
- 2 Ouvrez le capot supérieur de la Vivo! Touch.
- 3 Les matrices de LED se trouvent sous le capot supérieur. Utilisez un chiffon imbibé d'alcool pour nettoyer les matrices de LED. Essuyez délicatement chaque matrice de LED sur toute sa longueur.
- 4 Fermez le capot supérieur de la Vivo! Touch.
- Inspection de la courroie
- 1 Coupez l'alimentation de l'imprimante et attendez que la LED qui se trouve à côté de l'écran tactile devienne orange. Ensuite, débranchez le cordon d'alimentation c.a. de la prise de courant.
- 2 Pensez à préparer un endroit sombre pour stocker les tambours pendant cette procédure.
- 3 Ouvrez le capot supérieur de la Vivo! Touch.
- 4 Attrapez la partie centrale supérieure du tambour et soulevez-le complètement avec sa cartouche de toner pour l'extraire de l'imprimante.
- 5 Faites tourner les deux attaches de courroie bleues dans le sens inverse des aiguilles d'une montre. Cela libérera la courroie du châssis de l'imprimante. Tirez la barre bleue de la courroie vers le haut et retirez la courroie de l'imprimante.
- 6 Inspectez la courroie La courroie doit être lisse et correctement positionnée sur les rouleaux avant et arrière. Elle ne doit pas être déformée, pliée ni déchirée. La courroie peut présenter quelques traces de toner ou d'adhésif, que vou...
- 7 Baissez la courroie pour la remettre en place, en plaçant la barre bleue sur le devant et le pignon d'entraînement vers l'arrière de l'imprimante. Insérez le pignon d'entraînement dans l'engrenage correspondant, dans le coin arrière gauche de...
- 8 Replacez dans l'imprimante les quatre tambours complets, avec leurs cartouches de toner, dans le bon ordre : cyan (le plus près de la sortie du support), magenta, jaune et noir (le plus près de l'entrée du support).
- 9 Fermez le capot supérieur de la Vivo! Touch.
- Sujets similaires:
- Nettoyage des contacts électriques
- 1 Coupez l'alimentation de l'imprimante et attendez que la LED qui se trouve à côté de l'écran tactile devienne orange. Ensuite, débranchez le cordon d'alimentation c.a. de la prise de courant.
- 2 Pensez à préparer un endroit sombre pour stocker les tambours pendant cette procédure.
- 3 Ouvrez le capot supérieur de la Vivo! Touch.
- 4 Attrapez la partie centrale supérieure du tambour et soulevez-le complètement avec sa cartouche de toner pour l'extraire de l'imprimante.
- 5 Utilisez un chiffon imbibé d'alcool pour nettoyer les contacts.
- 6 Replacez dans l'imprimante les quatre tambours complets, avec leurs cartouches de toner, dans le bon ordre : cyan (le plus près de la sortie du support), magenta, jaune et noir (le plus près de l'entrée du support).
- 7 Fermez le capot supérieur de la Vivo! Touch.
- Nettoyage du racleur de la courroie
- 1 Coupez l'alimentation de l'imprimante et attendez que la LED qui se trouve à côté de l'écran tactile devienne orange. Ensuite, débranchez le cordon d'alimentation c.a. de la prise de courant.
- 2 Ouvrez le capot supérieur de la Vivo! Touch.
- 3 Attrapez la partie centrale supérieure du tambour et soulevez-le complètement avec sa cartouche de toner pour l'extraire de l'imprimante.
- 4 Faites tourner les deux attaches de courroie bleues dans le sens inverse des aiguilles d'une montre. Cela libérera la courroie du châssis de l'imprimante. Tirez la barre bleue de la courroie vers le haut et retirez la courroie de l'imprimante.
- 5 Le récupérateur de toner usagé est fixé par quatre goupilles en plastique (deux de chaque côté). Dégagez délicatement les languettes situées sur le récupérateur de toner (à l'aide d'un petit tournevis pour écrous à fente) et retirez l...
- 6 Retirez les deux vis qui maintiennent le racleur.
- 7 Nettoyez le bord du racleur à l'aide d'un chiffon non pelucheux et d'alcool isopropylique. Si vous repérez des traces d'adhésif, utiliser un solvant pour adhésif adapté aux surfaces plastiques et métalliques. Si vous utilisez un solvant, éli...
- 8 Remontez le racleur et le récupérateur de toner. Le support du racleur est équipé de deux goupilles qui permettent de l'aligner. Assurez-vous que le racleur est correctement positionné avant de le fixer.
- 9 Nettoyez la surface de la courroie.
- 10 Baissez la courroie pour la remettre en place, en plaçant la barre bleue sur le devant et le pignon d'entraînement vers l'arrière de l'imprimante. Insérez le pignon d'entraînement dans l'engrenage correspondant, dans le coin arrière gauche d...
- 11 Replacez dans l'imprimante les quatre tambours complets, avec leurs cartouches de toner, dans le bon ordre : cyan (le plus près de la sortie du support), magenta, jaune et noir (le plus près de l'entrée du support).
- 12 Fermez le capot supérieur de la Vivo! Touch.
- Nettoyage des résidus d'adhésif sur les rouleaux du dérouleur
- Remplacement du toner et des pièces d'usure
- Durée de vie du toner et des pièces d'usure
- Toner et pièces de rechange
- Remplacement des cartouches de toner
- 1 Coupez l'alimentation de l'imprimante.
- 2 Assurez-vous que la cartouche de toner contient la couleur souhaitée. Ouvrez l'emballage de la cartouche neuve et retirez le clapet d'expédition du levier de libération de toner de couleur. Ensuite, retirez le ruban d'emballage apposé sur l'aé...
- 3 Ouvrez le capot supérieur de la Vivo! Touch.
- 4 Repérez la cartouche que vous allez remplacer. Faites tourner le levier de libération de toner de couleur vers la gauche pour éviter de renverser du toner. Ensuite, extrayez la cartouche du tambour en commençant par soulever le côté sur leque...
- 5 Insérez la cartouche de toner neuve dans le tambour, en commençant par le côté opposé au levier de libération de toner de couleur. Lorsque la cartouche de toner est en place, faites tourner le levier de couleur vers la droite pour la bloquer ...
- 6 Fermez le capot supérieur de la Vivo! Touch.
- 7 Débarrassez-vous des cartouches de toner conformément à la législation locale ou recyclez-les.
- Sujets similaires:
- Remplacement des tambours
- 1 Coupez l'alimentation de l'imprimante.
- 2 Si l'éclairage de la pièce est réglable, baissez-le. Pendant cette procédure, veillez à exposer les tambours à la lumière le moins possible.
- 3 Ouvrez le capot supérieur de la Vivo! Touch.
- 4 Attrapez la partie centrale supérieure du tambour et soulevez-le complètement avec sa cartouche de toner pour l'extraire de l'imprimante.
- 5 Fermez le capot supérieur de la Vivo! Touch. Cela permettra de limiter l'exposition à la lumière des autres tambours.
- 6 Faites tourner le levier de libération de toner de couleur vers la gauche pour éviter de renverser du toner. Ensuite, extrayez la cartouche du tambour en commençant par soulever le côté sur lequel se trouve le levier de couleur.
- 7 Ouvrez l'emballage du tambour neuf. Assurez-vous que le tambour neuf contient la couleur souhaitée. Retirez le sac qui contient le tambour. Ouvrez le sac et retirez le ruban adhésif des feuilles de protection. Tirez les feuilles dans la direction...
- 8 Retirez le sachet de gel de silice dessicant et la notice d'expédition en appuyant à l'endroit marqué d'une flèche sur la notice. Cette opération vous permettra d'ouvrir le compartiment à toner, veillez donc à tenir le tambour droit lorsque ...
- 9 Assurez-vous que la cartouche de toner et le tambour neuf contiennent la même couleur. Insérez la cartouche de toner dans le tambour neuf, en commençant par le côté opposé au levier de libération de toner de couleur. Lorsque la cartouche de ...
- 10 Ouvrez le capot supérieur de la Vivo! Touch.
- 11 Replacez dans l'imprimante le tambour complet, avec sa cartouche de toner, à l'emplacement correspondant.
- 12 Fermez le capot supérieur de la Vivo! Touch.
- 13 Mettez la Vivo! Touch en marche. L'imprimante effectue un cycle afin de préparer le tambour et la cartouche pour l'impression. Si l'écran tactile indique toujours que le tambour doit être remplacé, éteignez la Vivo! Touch, retirez le tambour ...
- 14 Étalonnez le calage des couleurs de l'imprimante.
- Sujets similaires:
- Remplacement de la courroie
- 1 Coupez l'alimentation de l'imprimante.
- 2 Pensez à préparer un endroit sombre pour stocker les tambours pendant cette procédure.
- 3 Ouvrez le capot supérieur de la Vivo! Touch.
- 4 Attrapez la partie centrale supérieure du tambour et soulevez-le complètement avec sa cartouche de toner pour l'extraire de l'imprimante.
- 5 Faites tourner les deux attaches de courroie bleues dans le sens inverse des aiguilles d'une montre. Cela libérera la courroie du châssis de l'imprimante. Tirez la barre bleue de la courroie vers le haut et retirez la courroie de l'imprimante.
- 6 Retirez la courroie neuve de son emballage.
- 7 Baissez la courroie pour la remettre en place, en plaçant la barre bleue sur le devant et le pignon d'entraînement vers l'arrière de l'imprimante. Insérez le pignon d'entraînement dans l'engrenage correspondant, dans le coin arrière gauche de...
- 8 Replacez dans l'imprimante les quatre tambours complets, avec leurs cartouches de toner, dans le bon ordre : cyan (le plus près de la sortie du support), magenta, jaune et noir (le plus près de l'entrée du support).
- 9 Fermez le capot supérieur de la Vivo! Touch.
- Remplacement de l'unité de fusion
- 1 Ouvrez le capot supérieur de la Vivo! Touch.
- 2 Tirez les deux leviers de retenue bleus de l'unité de fusion vers l'avant de l'imprimante de manière à ce qu'ils soient complètement à la verticale.
- 3 Déballez l'unité de fusion neuve et retirez tout le ruban adhésif.
- 4 Assurez-vous que l'unité de fusion est orientée correctement en la tenant par la poignée. Les leviers de retenue bleus doivent être complètement à la verticale et les deux ergots de positionnement doivent être vers vous.
- 5 Fermez le capot supérieur de la Vivo! Touch.
- Remplacement de la lame de coupe du dérouleur
- 1 Ouvrez le capot de la lame et assurez-vous que l'ensemble de la lame est en position de repos à gauche ou à droite.
- 2 Coupez l'alimentation de l'imprimante et attendez que la LED qui se trouve à côté de l'écran tactile devienne orange. Ensuite, débranchez le cordon d'alimentation c.a. de la prise de courant.
- 3 Au cours de cette procédure, vous allez démonter l'ensemble de la lame. Cet ensemble se trouve sous le capot de la lame. Des encoches situées sur le côté du capot vous permettront de mener à bien cette procédure sans retirer le capot. Certai...
- • Si vous laissez le capot de la lame en place, ouvrez-le. Au cours de cette procédure, vous devrez l'ouvrir légèrement et le fermer pour orienter le tournevis de manière à atteindre les vis à travers les encoches du capot.
- • Si vous souhaitez retirer le capot de la lame, poussez-le vers l'avant au niveau du pivot, à l'endroit où il est fixé à l'axe. Faites-le bouger d'une extrémité à l'autre en appliquant une pression uniforme et le capot se détachera de l'axe.
- 4 Utilisez un tournevis à bout plat de taille moyenne pour desserrer les deux vis qui retiennent l'ensemble de la lame au porte-lame. Il s'agit de vis captives qui resteront dans le porte-lame lorsque vous les aurez entièrement dévissées.
- 5 Faites glisser l'ensemble de la lame pour l'extraire des chevilles et le détacher du porte-lame.
- 6 Retirez délicatement le capot de protection du nouvel ensemble de lame et placez-le sur l'ancien ensemble de lame. Mettez l'ancien ensemble de lame au rebut.
- 7 Mettez soigneusement en place le nouvel ensemble de lame sur le porte-lame, en vous assurant que les chevilles du porte-lame sont alignées avec les trous correspondants de l'ensemble de lame. Assurez-vous que les dents de la courroie s'engagent co...
- 8 Serrez les deux vis captives pour fixer l'ensemble de lame au porte-lame. Ne serrez pas trop ces vis. Assurez-vous qu'il n'y a pas d'écart entre l'ensemble de lame et le bloc.
- 9 Si vous avez retiré le capot de la lame, remettez-le en place en fixant le point de pivot à l'axe. Faites-le bouger d'une extrémité à l'autre en appliquant une pression uniforme et le capot se réenclenchera sur l'axe.
- Sujets similaires:
- Dépannage
- Problèmes d'impression et solutions
- Résolution des bourrages papier
- 1 Sélectionnez Annuler sur l'écran tactile. Si le support n'est pas éjecté, passez à l'étape suivante.
- 2 Coupez l'alimentation de l'imprimante.
- 3 Pensez à préparer un endroit sombre pour stocker les tambours pendant cette procédure.
- 4 Ouvrez le capot supérieur de la Vivo! Touch.
- 5 Attrapez la partie centrale supérieure du tambour et soulevez-le complètement avec sa cartouche de toner pour l'extraire de l'imprimante.
- 6 Recherchez un bourrage papier au niveau du dérouleur, du chemin du support, de l'unité de fusion et de la sortie du support. Supprimez le bourrage.
- • Pour supprimer un bourrage papier dans la zone de l'unité de fusion, vous pouvez tirer le levier bleu vers l'avant afin d'ouvrir le chemin du support dans l'unité de fusion. Cela permet au support de passer librement à travers l'unité de fusion.
- Messages d'erreur
- Spécifications
- Index