QuickLabel Kiaro! Manuel d'utilisation
Guide d’utilisation de la kiaro
Advertising
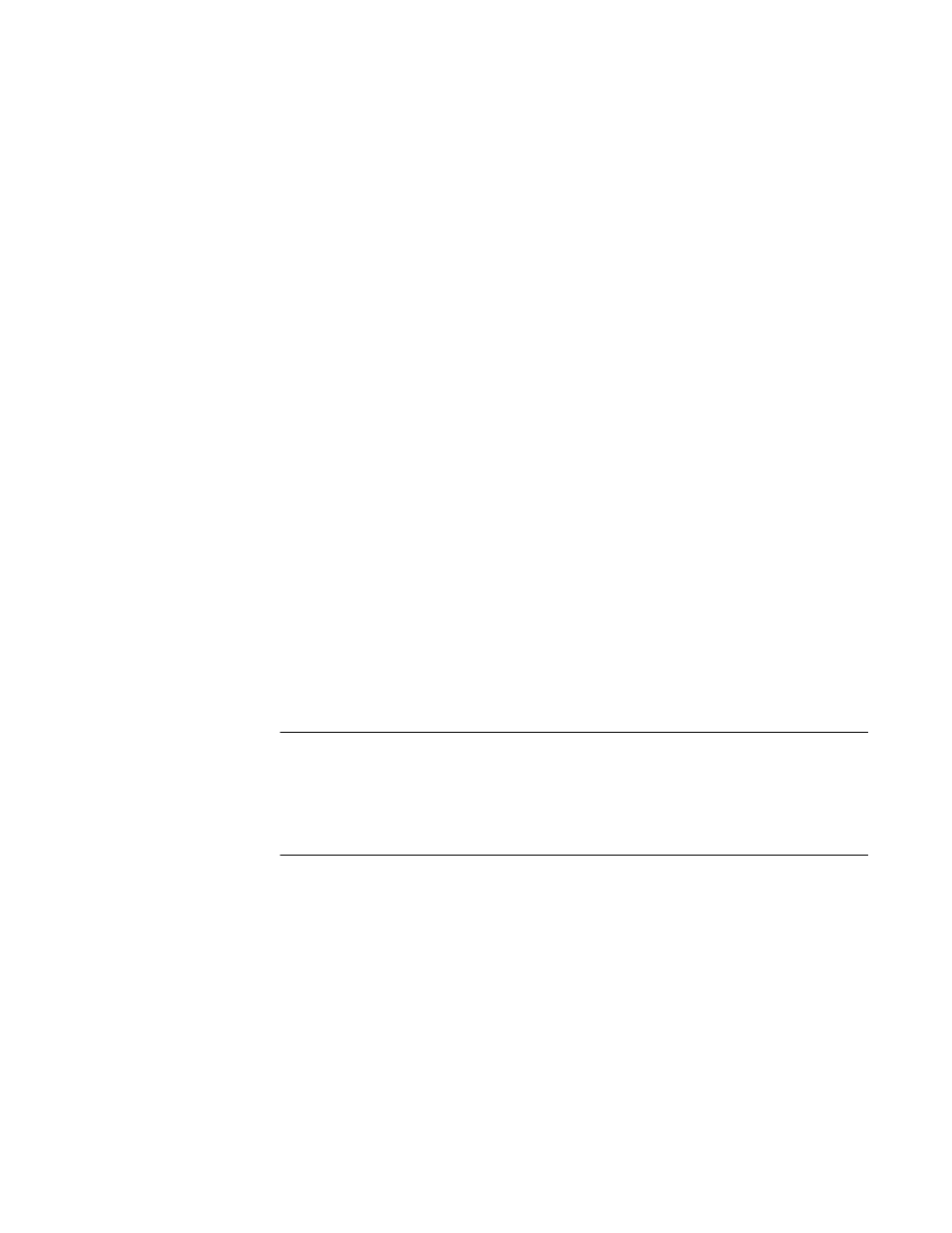
Guide d’utilisation de la Kiaro!
Référence 22834607-FR-E
Version 1.5
6/2013
QuickLabel® Systems
Groupe de produits Astro-Med, Inc.
Siège international
600 East Greenwich Ave., West Warwick, RI 02893
Tél. : (877) 757-7978 Fax : (401) 822-2430
E-mail : [email protected]
www.QuickLabel.com
Assistance technique
Tél. : (877) 757-7310
E-mail : [email protected]
www.QuickLabel.com/support/
Advertising
Ce manuel est liée aux produits suivants:
Table des MATIÈRES
Document Outline
- Table des matières
- Guide de démarrage rapide
- Avant d'installer l'imprimante
- Déballage de l'imprimante
- 1 Retirez les quatre poignées du carton d'emballage, puis retirez le caisson extérieur.
- 2 Retirez la boîte d'accessoires, puis les cales supérieures.
- 3 Retirez le sac plastique de haut en bas.
- 4 En tenant les poignées sur le bas de l'imprimante, soulevez-la pour la sortir de la base de l'emballage. Levez-la en attrapant les endroits indiqués. Ne tenez pas l'imprimante par l'avant.
- 5 Placez l'imprimante sur une table horizontale. Ensuite, retirez tous les morceaux d'adhésifs et les rembourrages visibles sur l'extérieur de l'imprimante.
- 6 Ouvrez le capot du rouleau.
- 7 Retirez tous les morceaux d'adhésif qui fixent le porte-rouleau.
- 8 Poussez le levier de dégagement de l'unité supérieure vers le bas, puis ouvrez l'unité supérieure.
- 9 Retirez tous les morceaux de ruban adhésif qui se trouvent à l'intérieur de l'imprimante.
- 10 Faites tourner le levier du rouleau pinceur, puis retirez le film protecteur.
- Vérification des pièces fournies
- Installation de l'imprimante
- Installation de la tête d'impression
- 1 Retirez les deux vis à serrage manuel pour retirer le capot de maintenance principal de l'unité supérieure.
- 2 Fermez l'unité supérieure.
- 3 Retirez le capot du module d'impression. Ensuite, ouvrez les leviers de dégagement supérieur et inférieur de la tête d'impression.
- 4 Retirez la tête d'impression de son emballage.
- 5 Retirez le film qui protège les bornes des cartes de circuits imprimés de la tête d'impression. Retirez les guides protecteurs placés aux extrémités de la tête d'impression.
- 6 Retirez les capuchons des ports de distribution d'encre.
- 7 Retirez la tête d'impression de la protection.
- 8 Installez la tête d'impression dans l'imprimante. Assurez-vous que les broches d'alignement métalliques de la tête d'impression s'insèrent dans les logements correspondants sur l'imprimante. Poussez la tête d'impression jusqu'à ce qu'elle ne ...
- 9 Installez le nettoyeur de lame dans l'imprimante. Le nettoyeur de lame (B) repose sur les fentes d'alignement utilisées par la tête d'impression (A).
- 10 Fermez les leviers de dégagement supérieur et inférieur de la tête d'impression.
- 11 Vérifiez que les numéros (1), (2) et (3) indiqués sur le Module d'impression sont visibles.
- 12 Fixez le capot du module d'impression fourni sur le module d'impression.
- 13 Poussez le levier de dégagement de l'unité supérieure vers le bas, puis ouvrez l'unité supérieure.
- 14 Installez le capot de maintenance principal sur l'unité supérieure à l'aide des deux vis à serrage manuel.
- 15 Refermez l'unité supérieure, puis le capot du rouleau.
- Chargement des cartouches d'encre
- 1 Ouvrez le capot des cartouches d'encre.
- 2 Ouvrez le levier de la cartouche d'encre de chaque couleur en le poussant vers le bas.
- 3 Retirez les cartouches d'encre de démarrage de leur emballage. Retirez ensuite les accessoires d'emballage.
- 4 Insérez doucement la cartouche d'encre aussi loin que possible, puis fermez le levier. Recommencez cette opération pour chaque couleur.
- 5 Lorsque vous avez mis en place toutes les cartouches, fermez le capot.
- Plein d'encre initial
- 1 Connectez le cordon d'alimentation à l'imprimante. L'imprimante est livrée avec plusieurs cordons d'alimentation. Utilisez le cordon électrique adapté à l'alimentation électrique du site d'installation.
- 2 Connectez le cordon d'alimentation à la prise murale.
- 3 Appuyez sur la touche MARCHE/ARRÊT pendant au moins une seconde pour mettre l'imprimante sous tension. Le plein d'encre initial démarre automatiquement lorsque l'alimentation est mise en route.
- Installation de la tête d'impression
- Chargement de supports
- Chargement du support sur le porte-rouleau
- 1 Retirez la butée du porte-rouleau en poussant le levier de dégagement.
- 2 Chargez un rouleau de support sur le porte-rouleau en l'orientant, comme sur l'illustration, de manière à ce que le bas du rouleau touche la surface du porte-rouleau sans laisser d'espace.
- 3 Tout en poussant le levier de dégagement de la butée, insérez la butée jusqu'à ce qu'elle s'arrête.
- Installation du support dans l'imprimante
- 1 Assurez-vous que la LED marche/arrêt reste allumée. Si la LED marche/arrêt ne reste pas allumée ou ne clignote pas, appuyez sur la touche marche/arrêt pour mettre l'imprimante sous tension.
- 2 Ouvrez le capot du rouleau.
- 3 Poussez le levier du guide-papier pour l'ouvrir.
- 4 Ouvrez le guide de transport (droit) et faites-le glisser vers la droite jusqu'à ce qu'il s'arrête.
- 5 Installez le porte-rouleau dans l'imprimante.
- 6 Si vous utilisez un support à espacement ou à marques noires, coupez le bord du support qui entrera en premier dans l'imprimante. Si vous utilisez un support continu, passez cette étape.
- • Si vous utilisez un support à espacement, coupez le support entre les étiquettes, au niveau de la ligne en pointillés rouge illustrée ci-dessous. La flèche indique le sens d'alimentation du support dans l'imprimante.
- • Si vous utilisez un support à marques noires, coupez le support entre les étiquettes, mais avant la marque, en suivant la ligne en pointillés rouge illustrée ci-dessous. La flèche indique le sens d'alimentation du support dans l'imprimante.
- 7 Insérez le support le long du guide gauche, sous le guide de transport (gauche), jusqu'à ce qu'il s'arrête sur le rouleau, dans la fente du dérouleur.
- 8 Déplacez le guide de transport (droit) en fonction de la largeur du support.
- 9 Fermez doucement le guide de transport (droit) de manière à le bloquer.
- 10 Poussez doucement le guide papier vers le bas jusqu'à entendre un clic (blocage). Une fois le guide bloqué, le support est transporté automatiquement.
- 11 Fermez le capot du rouleau.
- Chargement du support sur le porte-rouleau
- Installation du pilote d'impression (USB)
- 1 Assurez-vous que la Kiaro! est sous tension mais qu'elle n'est pas connectée à votre ordinateur par câble USB.
- 2 Allumez votre ordinateur et insérez le CD d'installation de la Kiaro! dans le lecteur de CD. L'assistant du CD Installation s'ouvre. Sélectionnez Suivant.
- 3 Utilisez l'Assistant d'installation du pilote pour installer le pilote d'impression. Reportez-vous aux informations suivantes pendant cette opération.
- • À l'invite, choisissez le mode de connexion USB.
- • À l'invite, sélectionnez un répertoire d'installation pour l'Utilitaire de maintenance de la Kiaro!.
- 4 Branchez la plus petite extrémité du câble USB au port USB de type B de la Kiaro!.
- 5 Une fois la connexion USB effectuée, l'assistant Ajout de nouveau matériel détecté de Windows démarre. Cet assistant vous guidera jusqu'à la fin du processus d'installation. Pour utiliser l'assistant, reportez-vous aux directives générales ...
- • Si vous êtes invité à vous connecter à Windows Update pour rechercher un logiciel, choisissez Non.
- • Lorsque cette option vous est présentée, choisissez d'installer le logiciel automatiquement.
- • Si un message d'avertissement s'affiche concernant la « Signature Windows », sélectionnez « Continuer ».
- Résolution des problèmes d'installation USB sous Windows 7
- 1 Ouvrez la fenêtre Périphériques et Imprimantes de Windows 7.
- 2 Cliquez droit sur la QuickLabel Kiaro! dans la liste Non spécifié(e). Ensuite, sélectionnez Propriétés. La fenêtre Propriétés de : QuickLabel Kiaro s'ouvre. Sélectionnez l'onglet Matériel.
- 3 Sélectionnez Astro-Med Inc QuickLabel Kiaro puis cliquez sur Propriétés. La fenêtre Propriétés s'ouvre. Sélectionnez l'onglet Général.
- 4 Sélectionnez Modifier les paramètres. Sélectionnez ensuite l'onglet Pilote.
- 5 Choisissez Mettre à jour le pilote. À l'invite, sélectionnez l'option Rechercher automatiquement un pilote mis à jour. Windows localisera le pilote sur votre système et créera un périphérique Imprimante.
- Installation du pilote d'impression (Ethernet)
- 1 Assurez-vous que l'imprimante est sous tension et connectée au réseau par un câble LAN.
- 2 Allumez votre ordinateur et insérez le CD d'installation de la Kiaro! dans le lecteur de CD. L'assistant du CD Installation s'ouvre. Sélectionnez Suivant.
- 3 Utilisez l'Assistant d'installation du pilote pour installer le pilote d'impression. Reportez-vous aux informations suivantes pendant cette opération.
- • À l'invite, choisissez le mode de connexion Ethernet.
- • Si une invite vous le demande, autorisez l'installateur à accéder au réseau.
- • À l'invite, choisissez l'imprimante Kiaro! dans la liste des imprimantes. Vous pouvez également choisir de trouver une imprimante à l'aide de son adresse IP ou MAC.
- • Configurez l'imprimante pour le protocole DHCP ou une adresse IP statique.
- Assurez-vous que l'imprimante est « Prête » depuis au moins 30 secondes avant de tenter de vous connecter par DHCP ou une adresse IP statique. En outre, si vous choisissez la connexion DHCP à la place de l'adresse IP statique, attendez au moins 3...
- • À l'invite, sélectionnez un répertoire d'installation pour l'Utilitaire de maintenance de la Kiaro!.
- Introduction
- À propos de la Kiaro!
- Nom des pièces et fonctions de l'imprimante
- Mise en marche et arrêt de l'imprimante
- Mise en marche de l'imprimante
- Arrêt de l'imprimante
- 1 Appuyez sur le bouton marche/arrêt pendant au moins une seconde.
- • Pour éviter que le support ne se décolore, retirez-le du porte-rouleau. Conservez le support dans un sac ou une boîte en plastique de manière à ce qu'il ne soit pas exposé à une température ou une humidité élevée ni à la lumière dire...
- • Si l'imprimante doit rester en fonctionnement, elle doit être mise sous tension pour amorcer/nettoyer les têtes d'impression toutes les 8 semaines. Si vous souhaitez stocker l'imprimante, elle doit être mise sous tension pour amorcer/nettoyer ...
- Services QuickLabel
- Conception et impression d'étiquettes
- Conception d'étiquettes
- Paramétrage du logiciel de conception d'étiquettes
- Paramétrage du pilote d'impression
- Sélection d'un papier pour étiquettes
- 1 Ouvrez la fenêtre d'imprimante appropriée en fonction de votre version de Windows.
- • Dans Windows XP, sélectionnez Démarrer > Imprimantes et télécopieurs.
- • Dans Windows Vista, sélectionnez Démarrer > Panneau de configuration > Imprimantes.
- • Dans Windows 7, sélectionnez Démarrer > Périphériques et imprimantes.
- • Dans Windows 8, accédez à l'option Rechercher en pointant le coin supérieur droit de l'écran. Recherchez « Panneau de configuration » et cliquez sur l'icône Panneau de configuration. Sur la fenêtre Panneau de configuration, cliquez sur Af...
- Sujets similaires:
- Paramétrage d'un papier pour étiquettes personnalisé
- 1 Ouvrez la fenêtre d'imprimante appropriée en fonction de votre version de Windows.
- • Dans Windows XP, sélectionnez Démarrer > Imprimantes et télécopieurs.
- • Dans Windows Vista, sélectionnez Démarrer > Panneau de configuration > Imprimantes.
- • Dans Windows 7, sélectionnez Démarrer > Périphériques et imprimantes.
- • Dans Windows 8, accédez à l'option Rechercher en pointant le coin supérieur droit de l'écran. Recherchez « Panneau de configuration » et cliquez sur l'icône Panneau de configuration. Sur la fenêtre Panneau de configuration, cliquez sur Af...
- 2 Sélectionnez l'onglet Étiquette.
- 3 Sélectionnez Gérer les étiquettes. La fenêtre Gérer les étiquettes s'ouvre.
- 4 Saisissez le nom du papier pour étiquettes.
- 5 Indiquez si vous définirez la taille en pouces ou en millimètres.
- 6 Saisissez la largeur totale (TW) du plan du support, y compris les étroites bandes de support exposées près des bords.
- 7 Saisissez la largeur imprimable (également appelée largeur imprimable max., ou MPW). Ne prenez pas en compte les étroites bandes de support exposées près des bords.
- 8 Saisissez la longueur de l'étiquette (également appelée longueur imprimable maximale ou MPL).
- • Si vous utilisez un support à espacement ou à marques noires, la MPL est indiquée sur une étiquette qui se trouve à l'intérieur du mandrin en carton du rouleau d'étiquettes.
- • Si vous utilisez un support continu, vous déterminerez la longueur en fonction de la hauteur de votre fichier d'étiquette. Vous pouvez afficher cette mesure à l'aide de votre logiciel de conception d'étiquettes.
- • Echenillé - Choisissez cette option si vous utilisez un support échenillé.
- • Marque noire - Sélectionnez cette option si vous utilisez un support à marques noires.
- • Aucun - Sélectionnez cette option si vous utilisez un support non échenillé et sans marque noire (support continu).
- Lorsque vous imprimez sur un support continu, un espace d'environ 3,175 mm (0,125 po) reste vierge entre les étiquettes.
- 11 Sélectionnez la forme de l'étiquette.
- 12 Si vous imprimez des étiquettes à fond perdu, vous pouvez éliminer l'espace blanc qui se trouve le long des bords de l'étiquette en sélectionnant les valeurs du débordement horizontal et vertical. Si la valeur est supérieure à zéro, la lo...
- 13 Si nécessaire, utilisez les options de décalage pour ajuster l'emplacement d'une image imprimée par rapport aux marques de calage des couleurs du support.
- • Décalage vertical - Les valeurs négatives font descendre l'image sur l'étiquette (en s'éloignant de l'imprimante). Les valeurs positives font monter l'image sur l'étiquette (en direction de l'imprimante).
- • Décalage horizontal - Les valeurs négatives déplacent l'image sur la gauche de l'étiquette. Les valeurs positives déplacent l'image sur la droite de l'étiquette.
- • Pour modifier un papier pour étiquettes, sélectionnez-le dans la liste et changez ses paramètres. Ensuite, choisissez Modifier.
- • Pour supprimer un papier pour étiquettes, sélectionnez-le dans la liste et choisissez Supprimer.
- • Importer - Choisissez cette option pour importer des informations sur le papier à étiquettes à partir d'un fichier.
- • Exporter - Choisissez cette option pour exporter des informations sur le papier à étiquettes vers un fichier.
- Paramétrage des options d'apparence
- 1 Ouvrez la fenêtre d'imprimante appropriée en fonction de votre version de Windows.
- • Dans Windows XP, sélectionnez Démarrer > Imprimantes et télécopieurs.
- • Dans Windows Vista, sélectionnez Démarrer > Panneau de configuration > Imprimantes.
- • Dans Windows 7, sélectionnez Démarrer > Périphériques et imprimantes.
- • Dans Windows 8, accédez à l'option Rechercher en pointant le coin supérieur droit de l'écran. Recherchez « Panneau de configuration » et cliquez sur l'icône Panneau de configuration. Sur la fenêtre Panneau de configuration, cliquez sur Af...
- • Supérieure - Si vous sélectionnez cette option, les étiquettes seront imprimées dans la meilleure qualité possible. Les étiquettes seront imprimées avec une résolution de 1200 ppp.
- • Rapide - Si vous sélectionnez cette option, les tâches d'impression démarrent plus tôt car une plus faible quantité d'informations est envoyée à l'imprimante. Cependant, la vitesse d'impression réelle est identique en mode Supérieure et ...
- • Économique - Si vous sélectionnez cette option, les étiquettes seront imprimées avec une quantité d'encre moindre. Ce mode est d'avantage utilisé pour l'impression des épreuves. Les étiquettes seront imprimées avec une résolution de 120...
- • Automatique - Si vous sélectionnez cette option, c'est le pilote d'impression qui appliquera l'ajustement des couleurs. Utilisez cette option si votre application de conception ne prend pas en charge l'ajustement des couleurs ou si vous souhaite...
- • Géré par l'application - Si vous sélectionnez cette option, le pilote d'impression n'appliquera pas d'ajustement des couleurs. En effet, les couleurs seront gérées par l'application (par exemple Adobe Photoshop ou Illustrator).
- • Perceptif - Le rendu perceptif compresse la totalité de la source de couleur, à la fois dans les couleurs de la gamme et hors de la gamme, jusqu'à ce que toutes les couleurs puissent être représentées par l'imprimante. Ce rendu modifie tout...
- • Colorimétrique relatif - Le rendu colorimétrique relatif modifie le point blanc de l'image source pour l'adapter à celui de l'espace cible. Ainsi, toutes les couleurs, bien qu'elles soient différentes des couleurs d'origine, conserveront au m...
- • Colorimétrique absolu - Le rendu colorimétrique absolu modifie uniquement les couleurs qui se trouvent hors de la gamme, en les remplaçant par la couleur la plus proche dans la gamme. Cela n'entraîne aucune modification des couleurs de la gam...
- • Saturation - La saturation est un rendu qui transforme les couleurs saturées simples de l'espace source en les mêmes couleurs de base saturées dans l'espace d'impression, en ignorant les différences de teinte et de clarté. En raison de sa si...
- Réglage des options de couleurs avancées
- 1 Ouvrez la fenêtre d'imprimante appropriée en fonction de votre version de Windows.
- • Dans Windows XP, sélectionnez Démarrer > Imprimantes et télécopieurs.
- • Dans Windows Vista, sélectionnez Démarrer > Panneau de configuration > Imprimantes.
- • Dans Windows 7, sélectionnez Démarrer > Périphériques et imprimantes.
- • Dans Windows 8, accédez à l'option Rechercher en pointant le coin supérieur droit de l'écran. Recherchez « Panneau de configuration » et cliquez sur l'icône Panneau de configuration. Sur la fenêtre Panneau de configuration, cliquez sur Af...
- • Correction facteur de contraste - Sélectionnez le niveau de correction du facteur de contraste à appliquer (1.4, 1.8 ou 2.2). Cette option affecte les zones les plus sombres de l'image. Une correction faible éclaircit les régions sombres, alo...
- • Netteté - Choisissez de régler ou pas la netteté de l'image.
- • Luminosité - Choisissez de régler ou pas la luminosité de l'image.
- • Contraste - Choisissez de régler ou pas le contraste de l'image.
- Paramétrage des options de Mise en page
- 1 Ouvrez la fenêtre d'imprimante appropriée en fonction de votre version de Windows.
- • Dans Windows XP, sélectionnez Démarrer > Imprimantes et télécopieurs.
- • Dans Windows Vista, sélectionnez Démarrer > Panneau de configuration > Imprimantes.
- • Dans Windows 7, sélectionnez Démarrer > Périphériques et imprimantes.
- • Dans Windows 8, accédez à l'option Rechercher en pointant le coin supérieur droit de l'écran. Recherchez « Panneau de configuration » et cliquez sur l'icône Panneau de configuration. Sur la fenêtre Panneau de configuration, cliquez sur Af...
- • Portrait - Sélectionnez cette option si vous souhaitez imprimer l'étiquette sur le rouleau en lui donnant l'orientation Portrait.
- • Paysage - Sélectionnez cette option si vous souhaitez imprimer l'étiquette sur le rouleau en lui donnant l'orientation Paysage.
- 4 Si nécessaire, vous pouvez faire tourner l'image imprimée de 180 degrés en choisissant Rotation 180.
- 5 Si nécessaire, vous pouvez imprimer l'image en lui donnant une orientation miroir en choisissant Image miroir.
- 6 Si nécessaire, vous pouvez sélectionner le nombre de copies à imprimer. Le nombre de copies est indiqué dans l'application avant l'impression. Cependant, vous pouvez choisir ici une autre valeur qui prévaudra, ou utiliser ce paramètre si l'ap...
- 7 Si nécessaire, vous pouvez modifier la vitesse d'impression. Nous vous conseillons cependant d'utiliser la vitesse Auto. Cette option règle automatiquement la vitesse d'impression en fonction de la vitesse à laquelle l'imprimante reçoit les don...
- 8 Si votre imprimante Kiaro! est équipée d'un massicot automatique, vous pouvez paramétrer le massicot.
- • Cochez l'option Massicot activé pour activer le massicot automatique.
- • Utilisez le champ Étiquettes entre les coupes pour indiquer le nombre d'étiquettes à imprimer entre chaque coupe.
- Sélection d'un papier pour étiquettes
- Impression d'étiquettes
- 1 Assurez-vous que le support d'étiquettes est chargé.
- 2 Si vous imprimez à partir d'une application de conception d'un autre fabricant, assurez-vous que les préférences du pilote d'impression sont configurées.
- 3 Ouvrez le fichier d'étiquette sur le logiciel correspondant. Ensuite, choisissez d'imprimer l'étiquette et saisissez le nombre d'exemplaires que vous souhaitez imprimer.
- 4 Imprimez les étiquettes. Le Contrôleur d'état s'ouvre automatiquement et affiche des informations sur l'imprimante et l'état de la tâche.
- 5 Récupérez les étiquettes imprimées À la fin de la tâche d'impression, coupez le support à l'aide de la lame manuelle.
- Sujets similaires:
- Utilisation de la lame de coupe manuelle
- 1 Ouvrez le capot de la lame.
- 2 Tenez l'étiquette imprimée comme sur l'illustration. Si l'étiquette imprimée est trop courte, appuyez sur la touche d'ALIMENTATION pour faire avancer le papier de manière à pouvoir tenir l'étiquette facilement.
- 3 Coupez l'étiquette en déplaçant la lame comme indiqué sur l'illustration, en appuyant légèrement dessus.
- 4 Replacez la lame dans sa position d'origine, puis fermez le capot de la lame.
- Utilisation du Contrôleur d'état
- Affichage de l'état de l'imprimante
- 1 Lancez le Contrôleur d'état de la Kiaro!. Vous pouvez accéder au Contrôleur d'état à partir du menu Démarrer de Windows, de l'Utilitaire de maintenance de la Kiaro! ou du pilote d'impression.
- • Dans le menu Démarrer de Windows, sélectionnez Démarrer > Tous les programmes > QuickLabel Kiaro! > Contrôleur d'état de Kiaro!
- • Dans l'Utilitaire de maintenance de la Kiaro!, sélectionnez Contrôleur d'état.
- • Dans le pilote d'impression de Kiaro!, sélectionnez Contrôleur d'état depuis l'onglet État.
- Affichage de l'État de la tâche et Annulation de tâches
- 1 Lancez le Contrôleur d'état de la Kiaro!. Vous pouvez accéder au Contrôleur d'état à partir du menu Démarrer de Windows, de l'Utilitaire de maintenance de la Kiaro! ou du pilote d'impression.
- • Dans le menu Démarrer de Windows, sélectionnez Démarrer > Tous les programmes > QuickLabel Kiaro! > Contrôleur d'état de Kiaro!
- • Dans l'Utilitaire de maintenance de la Kiaro!, sélectionnez Contrôleur d'état.
- • Dans le pilote d'impression de Kiaro!, sélectionnez Contrôleur d'état depuis l'onglet État.
- Affichage du niveau des cartouches d'encre et de maintenance
- 1 Lancez le Contrôleur d'état de la Kiaro!. Vous pouvez accéder au Contrôleur d'état à partir du menu Démarrer de Windows, de l'Utilitaire de maintenance de la Kiaro! ou du pilote d'impression.
- • Dans le menu Démarrer de Windows, sélectionnez Démarrer > Tous les programmes > QuickLabel Kiaro! > Contrôleur d'état de Kiaro!
- • Dans l'Utilitaire de maintenance de la Kiaro!, sélectionnez Contrôleur d'état.
- • Dans le pilote d'impression de Kiaro!, sélectionnez Contrôleur d'état depuis l'onglet État.
- Affichage de l'état de l'imprimante
- Changement ou remplacement de support
- Retrait d'un rouleau d'étiquettes
- 1 Ouvrez le capot du rouleau.
- 2 Poussez le levier du guide-papier pour l'ouvrir.
- 3 Ouvrez le guide de transport (droit) et faites-le glisser vers la droite jusqu'à ce qu'il s'arrête.
- 4 Retirez le rouleau tout en appuyant sur le levier de dégagement du rouleau pinceur.
- 5 Retirez le porte-rouleau.
- 6 Retirez le porte-rouleau. Retirez le rouleau d'étiquettes du porte-rouleau.
- Retrait d'un rouleau d'étiquettes vide
- 1 Ouvrez le capot du rouleau.
- 2 Repérez l'adhésif qui se trouve sur le bord arrière du support.
- 3 Poussez le levier du guide-papier pour l'ouvrir.
- 4 Retirez l'adhésif.
- 5 Retirez le rouleau par la fente de distribution tout en poussant le levier de dégagement du rouleau pinceur.
- 6 Retirez le porte-rouleau vide. Retirez le rouleau d'étiquettes du porte-rouleau.
- Chargement du support sur le porte-rouleau
- 1 Retirez la butée du porte-rouleau en poussant le levier de dégagement.
- 2 Chargez un rouleau de support sur le porte-rouleau en l'orientant, comme sur l'illustration, de manière à ce que le bas du rouleau touche la surface du porte-rouleau sans laisser d'espace.
- 3 Tout en poussant le levier de dégagement de la butée, insérez la butée jusqu'à ce qu'elle s'arrête.
- Installation du support dans l'imprimante
- 1 Assurez-vous que la LED marche/arrêt reste allumée. Si la LED marche/arrêt ne reste pas allumée ou ne clignote pas, appuyez sur la touche marche/arrêt pour mettre l'imprimante sous tension.
- 2 Ouvrez le capot du rouleau.
- 3 Poussez le levier du guide-papier pour l'ouvrir.
- 4 Ouvrez le guide de transport (droit) et faites-le glisser vers la droite jusqu'à ce qu'il s'arrête.
- 5 Installez le porte-rouleau dans l'imprimante.
- 6 Si vous utilisez un support à espacement ou à marques noires, coupez le bord du support qui entrera en premier dans l'imprimante. Si vous utilisez un support continu, passez cette étape.
- • Si vous utilisez un support à espacement, coupez le support entre les étiquettes, au niveau de la ligne en pointillés rouge illustrée ci-dessous. La flèche indique le sens d'alimentation du support dans l'imprimante.
- • Si vous utilisez un support à marques noires, coupez le support entre les étiquettes, mais avant la marque, en suivant la ligne en pointillés rouge illustrée ci-dessous. La flèche indique le sens d'alimentation du support dans l'imprimante.
- 7 Insérez le support le long du guide gauche, sous le guide de transport (gauche), jusqu'à ce qu'il s'arrête sur le rouleau, dans la fente du dérouleur.
- 8 Déplacez le guide de transport (droit) en fonction de la largeur du support.
- 9 Fermez doucement le guide de transport (droit) de manière à le bloquer.
- 10 Poussez doucement le guide papier vers le bas jusqu'à entendre un clic (blocage). Une fois le guide bloqué, le support est transporté automatiquement.
- 11 Fermez le capot du rouleau.
- Retrait d'un rouleau d'étiquettes
- Utilitaire de maintenance de Kiaro!
- À propos de l'utilitaire de maintenance
- Onglet Informations sur l'imprimante
- Affichage des informations sur l'imprimante
- 1 Lancer l'Utilitaire de maintenance de la Kiaro!.
- 2 Sélectionnez l'onglet Informations sur l'imprimante.
- 3 Afficher les informations sur l'imprimante
- • Imprimante - Cette section indique le numéro de série de l'imprimante et le numéro de version du logiciel installé.
- • Environnement - Cette section indique la température et l'humidité actuelles de l'endroit dans lequel se trouve l'imprimante.
- • Compteur de durée de vie - Cette section indique le pourcentage de durée de vie utilisé par le nettoyeur de lame et l'unité de purge. Lorsqu'un élément atteint 100 % de durée de vie utilisée, il doit être remplacé.
- Cette section indique également la quantité de support qui a été déplacée à travers le système.
- Ces sections présentent également les numéros de série et les dates d'installation des têtes d'impression.
- Sujets similaires:
- Mise à jour du logiciel de l'imprimante
- 1 Assurez-vous de disposer d'un fichier de logiciel Kiaro! (*.udf) sur votre PC.
- 2 Lancer l'Utilitaire de maintenance de la Kiaro!.
- 3 Sélectionnez l'onglet Informations sur l'imprimante.
- 4 Choisissez Mise à jour logiciel. La fenêtre Mise à jour logiciel s'ouvre.
- 5 Sélectionnez le bouton .... Recherchez le fichier du logiciel Kiaro! (*.udf) et sélectionnez Ouvrir.
- 6 Cliquez sur Envoyer à l'imprimante.
- Réglage de l'horloge
- 1 Lancer l'Utilitaire de maintenance de la Kiaro!.
- 2 Sélectionnez l'onglet Informations sur l'imprimante.
- 3 Pour régler la date/l'heure sur la date et l'heure actuelles telles que définies par votre horloge Windows, sélectionnez Mettre à l'heure.
- 4 Pour lire l'heure depuis l'horloge interne de l'imprimante et régler la date et l'heure en conséquence, choisissez Lire sur l'imprimante.
- 5 Pour régler l'horloge interne de l'imprimante, sélectionnez la date/l'heure à l'aide des commandes et choisissez Enregistrer sur l'imprimante.
- Affichage des informations sur l'imprimante
- Onglet Position
- Réglage de la ligne de base verticale
- 1 Lancer l'Utilitaire de maintenance de la Kiaro!.
- 2 Sélectionnez l'onglet Position.
- 3 Pour lire les valeurs de la ligne de base verticale sur l'imprimante et régler Échenillé et Marque noire en conséquence, sélectionnez Lire sur l'imprimante.
- 4 Saisissez les valeurs de la ligne de base verticale pour les supports Échenillé et à Marque noire.
- 5 Pour enregistrer les valeurs de la ligne de base verticale, sélectionnez Enregistrer sur l'imprimante.
- Réglage de la position coupe/arrêt
- 1 Lancer l'Utilitaire de maintenance de la Kiaro!.
- 2 Sélectionnez l'onglet Position.
- 3 Pour lire le réglage de la position coupe/arrêt sur l'imprimante et régler la Position coupe/arrêt en conséquence, sélectionnez Lire sur l'imprimante.
- 4 Saisissez une valeur de position coupe/arrêt.
- • Si les valeurs sont positives, d'avantage de support est avancé après l'impression avant qu'il ne s'arrête.
- • Si les valeurs sont négatives, moins de support est avancé après l'impression avant qu'il ne s'arrête.
- Réglage de la ligne de base verticale
- Onglet Nettoyage
- Nettoyage des têtes d'impression
- Préparation avant déplacement
- Préparation à l'expédition
- 1 Assurez-vous que le message « Cartouche de maintenance presque pleine » ne s'affiche pas sur le Contrôleur d'état. Si ce message d'avertissement apparaît, remplacez la cartouche de maintenance par une neuve, puis démarrez la procédure.
- 2 Lancer l'Utilitaire de maintenance de la Kiaro!.
- 3 Sélectionnez l'onglet Nettoyage.
- 4 Sélectionnez Expédition. Suivez les instructions à l'écran pour mener à bien cette opération. L'encre est purgée de l'imprimante.
- 5 Mettez l'imprimante hors tension.
- 6 Empaquetez l'imprimante dans son emballage d'origine pour l'expédition.
- Amorçage des têtes d'impression
- Onglet Page de test
- Impression d'une page de test
- 1 Assurez-vous qu'un support d'étiquettes 4x5 est chargé.
- 2 Lancer l'Utilitaire de maintenance de la Kiaro!.
- 3 Sélectionnez l'onglet Page de test.
- 4 Entrez le nombre de copies que vous souhaitez imprimer. Choisissez ensuite le motif de la page de test.
- • Imprimer un motif de réglage - Sélectionnez cette option pour imprimer des motifs pleins et ombrés de chaque couleur.
- • Imprimer les réglages de l'imprimante - Sélectionnez cette option pour imprimer le calage des couleurs, le niveau des consommables et d'autres paramètres de l'imprimante.
- Impression d'une page de test
- Onglet Réglages
- Réglage du calage des couleurs standard
- 1 Assurez-vous qu'un support d'étiquettes 4x5 est chargé.
- 2 Lancer l'Utilitaire de maintenance de la Kiaro!.
- 3 Sélectionnez l'onglet Réglages.
- 4 Sélectionnez Standard. La fenêtre Réglage de la tête d'impression s’ouvre.
- 5 Saisissez le nombre de pages de test à imprimer, puis sélectionnez Imprimer une page de test.
- 6 Utilisez une loupe pour examiner scrupuleusement les motifs. D'après l'alignement des couleurs, choisissez de procéder ou pas à des réglages verticaux ou horizontaux.
- 7 Réglez le calage horizontal et vertical de chaque couleur.
- 8 Sélectionnez Envoyer. Les réglages du calage des couleurs standard sont enregistrés.
- Réglage du calage des couleurs manuel
- 1 Lancer l'Utilitaire de maintenance de la Kiaro!.
- 2 Sélectionnez l'onglet Réglages.
- 3 Sélectionnez Manuel. La fenêtre Réglage de la tête d'impression s’ouvre.
- 4 Le calage des couleurs manuel peut être réglé pour trois groupes de largeurs de support, ou tranches de largeur. Sélectionnez la tranche de largeurs que vous souhaitez régler.
- • 73 mm (2,87 po) ou plus
- • 35 mm (1,37 po) à 72,9 mm (2,86 po)
- • 3,49 mm (1,37 po) ou moins
- Utilisation du Réglage de tête manquante
- 1 Assurez-vous qu'un support d'étiquettes 4x5 est chargé.
- 2 Lancer l'Utilitaire de maintenance de la Kiaro!.
- 3 Sélectionnez l'onglet Réglages.
- 4 Choisissez Réglage tête manquante. La fenêtre Réglage tête manquante s’ouvre.
- 5 Sélectionnez Imprimer un motif de réglage tête manquante. Un motif est imprimé.
- 6 Examinez le motif afin de repérer les lignes manquantes dans les grilles. Notez les emplacements des lignes manquantes pour les grilles de chaque couleur.
- 7 Pour lire la liste de réglage de l'imprimante et la remplir d'après vos observations, choisissez Actualiser la liste.
- 8 Saisissez un réglage pour chaque ligne manquante.
- • Tête - Sélectionnez la couleur de la ligne manquante. Sur l'exemple précédent, la ligne manquante concernait le motif noir.
- • Page - Indiquez si la ligne manquante se trouve sur la première ou la seconde page de test de la couleur sélectionnée. Sur l'exemple précédent, la ligne manquante concernait la première page du motif noir.
- • Ligne - Saisissez le numéro de ligne de la ligne manquante. Sur l'exemple précédent, la ligne manquante se trouvait à la ligne 50.
- • Colonne - Saisissez le numéro de colonne de la ligne manquante. Sur l'exemple précédent, la ligne manquante se trouvait à la colonne 9.
- 9 Si nécessaire, vous pouvez supprimer des éléments de la liste de réglage en sélectionnant l'élément en question et en cliquant sur Supprimer de la liste.
- 10 Lorsque vous avez fini de saisir les réglages, sélectionnez Imprimer le motif de confirmation. Le motif sera réimprimé, mais vos réglages auront été appliqués. Examinez le motif pour vous assurer que les lignes qui manquaient apparaissent ...
- 11 Cliquez sur Fermer lorsque vous avez fini de saisir les réglages de tête manquante.
- Sujets similaires:
- Calibrage du début de page
- 1 Retirez temporairement le rouleau d'étiquettes de l'imprimante.
- 2 Lancer l'Utilitaire de maintenance de la Kiaro!.
- 3 Sélectionnez l'onglet Réglages.
- 4 Sélectionnez Calibrage du début de page. La fenêtre Calibrage début de page s'ouvre.
- 5 Indiquez si vous utilisez un support à matrice intégrée ou externe. L'action à suivre sera différente selon si la matrice est intacte ou retirée.
- • Matrice intégrée - Si votre support comporte des découpes à l'emporte-pièce et que la matrice est toujours intacte, plus aucune préparation n'est nécessaire. Veuillez passer à l'étape suivante.
- • Matrice externe - Si votre support présente des espaces entre chaque étiquette résultant du retrait de la matrice au cours du processus de découpe à l'emporte-pièce, retirez 160 mm (6,5 po) de support à étiquettes au bout du rouleau.
- Ce processus permet d'améliorer la précision du capteur en permettant de faire avancer une petite partie du liner d'étiquettes dans l'imprimante avant d'introduire le support.
- 6 Rechargez le rouleau dans l'imprimante et fermez le capot du rouleau.
- 7 Maintenez enfoncée la touche ALIMENTATION du panneau de contrôle de l'imprimante. Relâchez la touche lorsqu'une étiquette commence à sortir de l'avant de l'imprimante.
- 8 Sélectionnez Enregistrer calibrage dans la fenêtre Calibrage début de page.
- 9 Choisissez Fermer.
- Réglage du calage des couleurs standard
- Onglet Avancés
- Onglet Remplacement de pièces
- Onglet Journaux système
- Affichage de l'historique des erreurs
- Enregistrement de fichiers journaux
- 1 Lancer l'Utilitaire de maintenance de la Kiaro!.
- 2 Sélectionnez l'onglet Journaux système.
- 3 Choisissez le type de journal que vous souhaitez enregistrer.
- • Enreg. histor. erreurs dans fichier - Cette option vous permet d'enregistrer l'historique des erreurs dans un fichier texte sur votre PC.
- • Enreg. param. imprim. dans fichier - Cette option vous permet d'enregistrer le calage des couleurs, le niveau des consommables et d'autres paramètres de l'imprimante dans un fichier texte sur votre PC.
- • Enreg. journaux syst. dans fichier - Cette option vous permet d'enregistrer les journaux système dans un fichier texte sur votre PC. Les journaux système contiennent des informations techniques détaillées qui ne seront utiles qu'à l'Assistan...
- Maintenance de l'imprimante
- Remplacement des cartouches d'encre
- 1 Ouvrez le capot des cartouches d'encre.
- 2 Ouvrez le levier de la cartouche d'encre en le poussant vers le bas.
- 3 Retirez la cartouche d'encre vide.
- 4 Retirez les cartouches d'encre de leur emballage. Retirez ensuite les accessoires d'emballage.
- 5 Insérez doucement la cartouche d'encre aussi loin que possible, puis fermez le levier.
- 6 Fermez le capot du réservoir d'encre.
- 7 Débarrassez vous de la cartouche d'encre usagée conformément à la législation fédérale, nationale et locale après l'avoir enveloppée dans un sac en plastique et avoir placé le sac dans la boîte.
- Remplacement de la cartouche de maintenance
- 1 Ouvrez le capot de la cartouche de maintenance.
- 2 Retirez doucement la cartouche de maintenance.
- 3 Insérez une cartouche de maintenance neuve.
- 4 Débarrassez vous de la cartouche de maintenance usagée conformément à la législation fédérale, nationale et locale après l'avoir enveloppée dans un sac en plastique et d'avoir placé le sac dans la boîte.
- Mise à jour du logiciel de l'imprimante
- 1 Assurez-vous de disposer d'un fichier de logiciel Kiaro! (*.udf) sur votre PC.
- 2 Lancer l'Utilitaire de maintenance de la Kiaro!.
- 3 Sélectionnez l'onglet Informations sur l'imprimante.
- 4 Choisissez Mise à jour logiciel. La fenêtre Mise à jour logiciel s'ouvre.
- 5 Sélectionnez le bouton .... Recherchez le fichier du logiciel Kiaro! (*.udf) et sélectionnez Ouvrir.
- 6 Cliquez sur Envoyer à l'imprimante.
- Remplacement des cartouches d'encre
- Dépannage
- Messages d'erreur et d'avertissement
- Suppression d'un bourrage papier
- 1 Ouvrez le capot du rouleau.
- 2 Appuyez sur le levier d'ouverture de l'unité supérieure (à l'arrière du dérouleur) pour ouvrir l'unité supérieure.
- 3 Tout en poussant le levier de dégagement du rouleau pinceur, retirez le papier coincé dans les passages de papier.
- 4 Coupez proprement le papier tiré.
- 5 Tout en poussant le levier de dégagement du rouleau pinceur, tirez le papier dans la direction opposée au sens de déplacement.
- 6 Fermez l'unité supérieure.
- 7 Rechargez le support d'étiquettes.
- L'imprimante ne fonctionne pas correctement
- L'impression n'est pas satisfaisante
- Rebobineuse d'étiquettes RW-K6
- Aperçu de l'appareil
- Installation de la rebobineuse
- Aperçu du branchement
- Chargement des étiquettes
- 1 Faites passer le support sous la barre de pression papier puis relevez-le pour le faire passer autour du mandrin vide.
- 2 Collez le support sur le mandrin avec du ruban adhésif.
- 3 Enroulez le support en lui faisant faire deux tours à la main.
- 4 Insérez la plaque de butée papier sur l'arbre de rebobinage.
- 5 Si une bague de retenue vous a été fournie avec votre RW-K6, serrez-la. Dans le cas contraire, ignorez cette étape.
- Installation de la plaque
- Retrait de la plaque
- Mandrins enrouleurs de différentes tailles (Attache papier)
- 1 Insérez l'attache papier sur la plaque de butée papier fixe.
- 2 Enroulez le support en lui faisant faire deux tours à la main.
- 3 Insérez la plaque de butée papier sur l'arbre de rebobinage.
- 4 Si une bague de retenue vous a été fournie avec votre RW-K6, serrez-la. Dans le cas contraire, ignorez cette étape.
- Mandrins enrouleurs de différentes tailles (Adaptateur de mandrin)
- 1 Insérez l'adaptateur de mandrin sur l'arbre de rebobinage d'étiquettes.
- 2 Insérez les pattes de l'adaptateur dans les fentes de la plaque de butée papier fixe.
- 3 Faites tourner l'adaptateur dans le sens des aiguilles d'une montre pour le verrouiller sur la plaque.
- 4 Insérez le mandrin à étiquettes vide sur l'arbre de rebobinage et l'adaptateur.
- 5 Insérez les pattes de l'autre adaptateur dans les fentes de la plaque extérieure. Faites tourner l'adaptateur dans le sens des aiguilles d'une montre pour le verrouiller sur la plaque.
- 6 Insérez la plaque sur l'arbre de rebobinage.
- Assortir le mandrin à étiquettes vide et l'adaptateur de mandrin
- État de la rebobineuse
- Dépannage
- Avertissements et consignes de sécurité
- Spécifications
- Index