Acronis True Image 2017 NG Manuel d'utilisation
Page 36
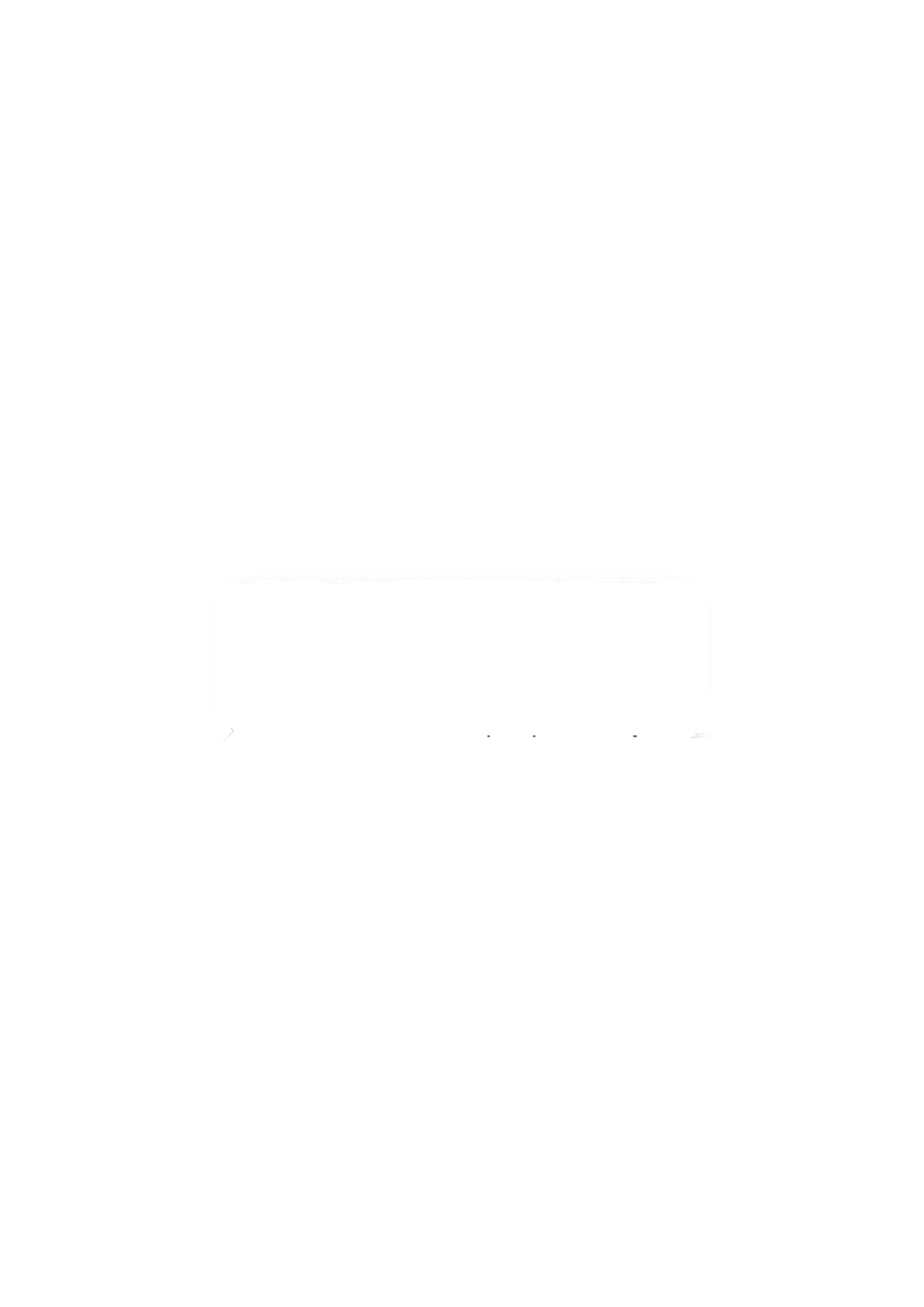
36
Copyright © Acronis International GmbH, 2002-2017
1. Effectuez une copie de sauvegarde sur un support de stockage externe, tel que Acronis
Cloud, un lecteur USB ou un partage réseau.
2. Mettez votre Mac hors tension, puis remplacez votre ancien disque dur par un nouveau.
3. Démarrez votre Mac au moyen du support de démarrage de secours Acronis.
4. Effectuez une restauration de votre Mac depuis la copie de sauvegarde vers le nouveau
disque dur.
4.3 Restauration de fichiers à partir de sauvegardes
locales
Suivez les instructions ci-dessous pour restaurer des fichiers et des dossiers spécifiques à partir d'une
sauvegarde.
Restauration à partir d'une sauvegarde enregistrée sur le stockage local ou réseau
Pour restaurer des fichiers et dossiers :
1. Ouvrez Acronis True Image 2017.
2. Dans le volet de gauche, sélectionnez la sauvegarde contenant les fichiers et les dossiers à
restaurer.
3. Cliquez sur Restaurer des fichiers. Une fenêtre avec le contenu de la sauvegarde s'ouvre.
4. Dans la liste Version de la sauvegarde, sélectionnez la version de sauvegarde sur la base de sa
date de sauvegarde. Au terme de la procédure, les fichiers et les dossiers sont restaurés dans
l'état dans lequel ils se trouvaient à cette date.
5. Sélectionnez les fichiers ou dossiers que vous voulez restaurer.
6. [Étape facultative] Par défaut, les fichiers ou dossiers sélectionnés seront restaurés à
l'emplacement d'origine. Pour les restaurer à un emplacement personnalisé, cliquez sur Modifier
et recherchez l'emplacement à utiliser pour la restauration.
7. Cliquez sur Restaurer. Au terme de l'opération, vos données sont restaurées à la date et l'heure
sélectionnées, et sont stockées à l'emplacement d'origine ou personnalisé sélectionné.
En cas de sauvegarde notariée, Acronis True Image 2017 vérifie également l'authenticité des
fichiers restaurés.