Création et effacement de blocs, Utilisation des blocs, F-17 pour obtenir l’affichage d’agencement – Casio KL-8200 Manuel d'utilisation
Page 18: Pour créer un bloc, Pour effacer un repère de bloc, Pour afficher le menu forme bloc
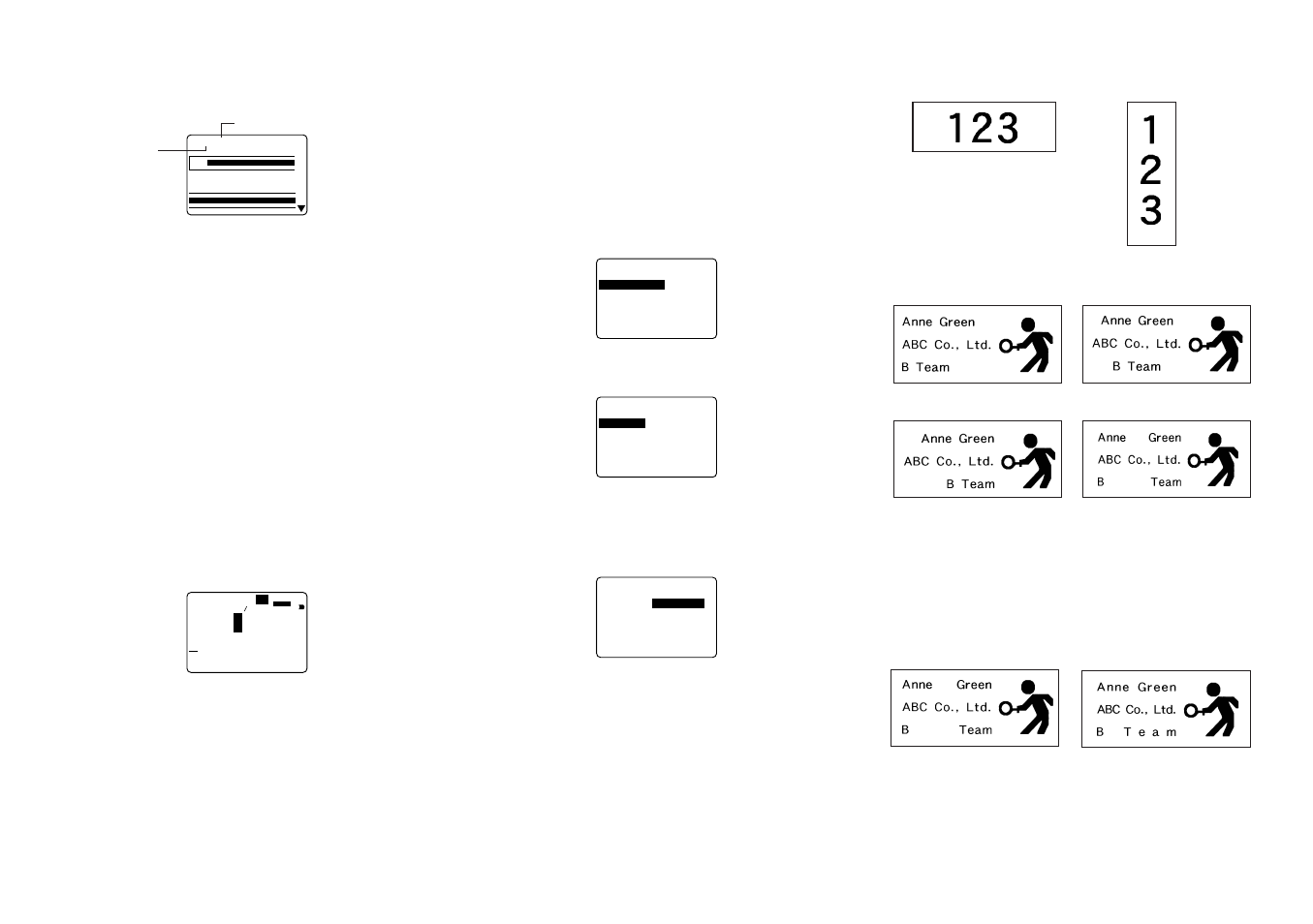
F-17
Pour obtenir l’affichage d’agencement
1. Après avoir agencé l’étiquette que vous voulez imprimer,
appuyez sur LAYOUT.
2
.
9
1
L
1
m
c
2. Si l’agencement de l’étiquette est trop grand pour être
totalement affiché, utilisez u ou i pour le faire défiler.
• Appuyez sur u pour revenir au début de la présentation.
3. Appuyez sur ESC pour abandonner l’affichage d’agen-
cement.
• Vous pouvez voir l’aspect réel de l’étiquette à l’aide de
l’affichage d’image, décrit en page F-19.
Création et effacement de blocs
Voici comment créer et effacer des blocs. Pour loin, nous
verrons comment changer certains réglages bloc par bloc.
Pour créer un bloc
Exemple: Pour entrer le texte “ABXYZ Computer Company”
et créer deux blocs: “ABXYZ” et “Computer Com-
pany”.
1. Entrez le texte.
2. Amenez le curseur à l’espace entre “ABXYZ” et
“Computer Company”.
3. Appuyez sur BLOCK.
B
L
o
C
r
e
t
u
p
m
o
C
Z
Y
BX
A
2
S
N
A
S
a
m
c
0
.
3
1
2
×
2
• Si vous souhaitez diviser le texte en trois blocs, vous de-
vrez entrer un autre repère de bloc.
Pour effacer un repère de bloc
Pour effacer un repère de bloc, utilisez les démarches
d’emploi des touches BS et DEL décrites dans “Effacement
de caractères individuels”.
Utilisation des blocs
Ces démarches permettent de contrôler les paramètres sui-
vants pour chaque bloc.
• Sens (vertical, horizontal)
• Alignement (gauche, centre, droite, espacement uniforme)
• Justification (justifié, non justifié)
• Espacement inter-caractères (aucun, étroit, moyen, large)
• Longueur de bloc (auto, fixe)
Utilisez le menu FORME BLOC pour effectuer les opéra-
tions sur les blocs.
Pour afficher le menu FORME BLOC
1. Pendant qu’un texte se trouve sur l’écran, appuyez sur
FORM.
–
–
–
–
–
M
R
O
F
–
–
–
–
–
E
M
R
O
F
C
O
L
B
T
U
O
T
2. Utilisez u et i pour amener la surbrillance à “FORME
BLOC” et appuyez sur SET.
–
–
–
–
–
E
G
A
L
P
–
C
O
L
B
N
U
S
C
O
L
B
S
E
L
S
U
O
T
E
M
R
O
F
C
O
L
B
3. Indiquez si les spécifications doivent s’appliquer à un
bloc ou à tous les blos, puis appuyez sur SET.
• Si vous désignez un bloc, les spécifications s’applique-
ront au bloc où se trouvait le curseur quand vous avez
appuyé sur FORM.
–
–
C
O
L
B
E
M
R
O
F
–
–
m
c
.
T
N
O
Z
I
R
O
H
S
N
E
S
E
H
C
U
A
G
N
G
I
L
A
F
I
T
S
U
J
É
I
F
I
T
S
U
J
T
I
O
R
T
É
E
C
A
P
S
E
O
T
U
A
L
B
–
G
N
O
L
m
c
8 2
.
3 5
• Utilisez u et i pour déplacer la surbrillance entre les
rubriques du menu.
• Une pression sur SET a pour effet de consigner tous les
réglages et de faire revenir à l’écran d’entrée de texte.
• Utiliser t et y pour sélectionner un réglage de la rubri-
que actuellement choisie (en surbrillance).
• Chacune des rubriques du menu FORME BLOC est ex-
pliquée en détail ci-après.
SENS
HORIZONT (HORIZONTAL)
VERTICAL
ALIGNEMENT
GAUCHE
CENTRE
DROITE
ÉGAL (Espacement unforme)
JUSTIFICATION
Cette rubrique vous permet de spécifier si le texte sera ali-
gné (justifié) ou non (non justifié) sur la marge de droite.
Voici comment la justification peut affecter le texte.
• La justification n’est appliquée que lorsque ÉGAL est sé-
lectionné pour l’ALIGNEMENT
Exemples
• JUSTIF (Justifié)
• NON JUS (Non justifié)
ESPACEMENT INTER-CARACTÈRES
Il s’agit de l’espace relatif entre les caractères. Cet espace
peut être spécifié comme SANS, ÉTROIT, MOYEN ou
LARGE. Voici des exemples d’espaces inter-caractères.
Nombre d’écrans
(quand la présentation
ne rentre pas dans un
seul écran)
Réglage d’avance (F-18)