Casio ClassPad Manager Version 3.0 Manuel d'utilisation
Page 83
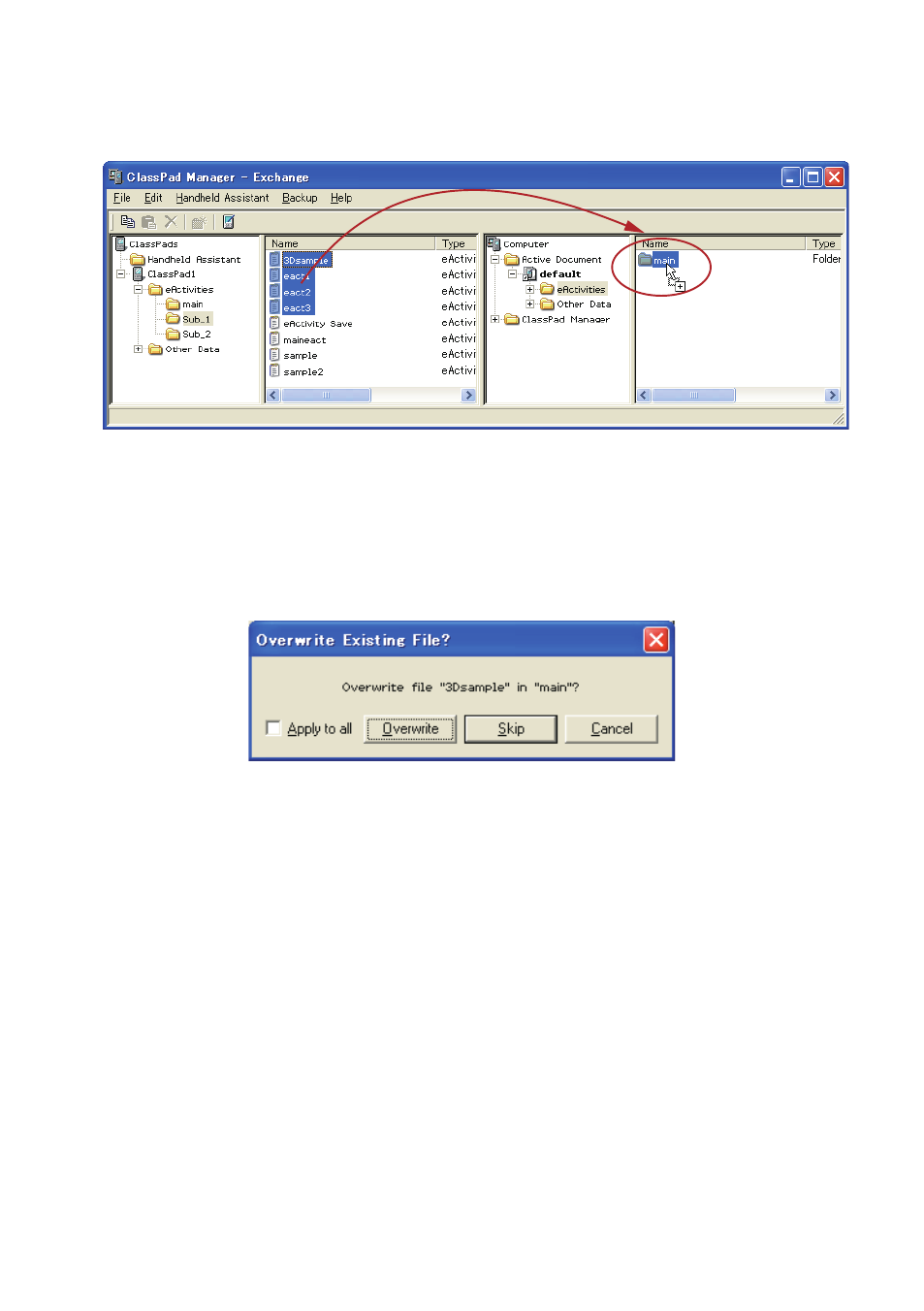
3.
Tirez l’icône des fichiers sélectionnés et déposez-la sur l’icône du dossier sur la sous-fenêtre 4
(ou la sous-fenêtre 3) dans lequel vous voulez la transférer.
• Une boîte de dialogue reste sur l’écran de l’ordinateur pendant le transfert de données.
• La boîte de dialogue de transfert de données se ferme lorsque le transfert est terminé.
Boîte de dialogue d’effacement de fichier existant
La boîte de dialogue « Overwrite Existing File? » apparaît si un fichier parmi les données
transférées a le même nom qu’un fichier existant déjà dans le dossier où vous voulez transférer les
données.
• Pour remplacer le fichier existant par celui qui est transféré, cliquez sur [Overwrite]. Cliquez sur
[Skip] pour ne pas transférer le fichier et laisser le fichier dans le dossier de destination tel quel,
ou bien cliquez sur [Cancel] pour annuler le transfert.
• Si vous voulez utiliser [Overwrite] ou [Skip] pour tous les fichiers de mêmes noms, cochez la case
[Apply to all] et cliquez sur [Overwrite] ou [Skip].
k Pour transférer un ou plusieurs fichiers d’un ClassPad virtuel sur un ClassPad
1.
Sur la sous-fenêtre 3 de la fenêtre d’échange, sélectionnez le dossier (eActivity ou autres
données) contenant le ou les fichiers que vous voulez transférer.
• La sous-fenêtre 4 contient la liste des fichiers présents dans le dossier sélectionné sur la
sous-fenêtre 3.
2.
Sur la sous-fenêtre 4, sélectionnez tous les fichiers que vous voulez transférer.
F-81
20060301