SMA SUNNY DESIGN 3 Manuel d'utilisation
Page 29
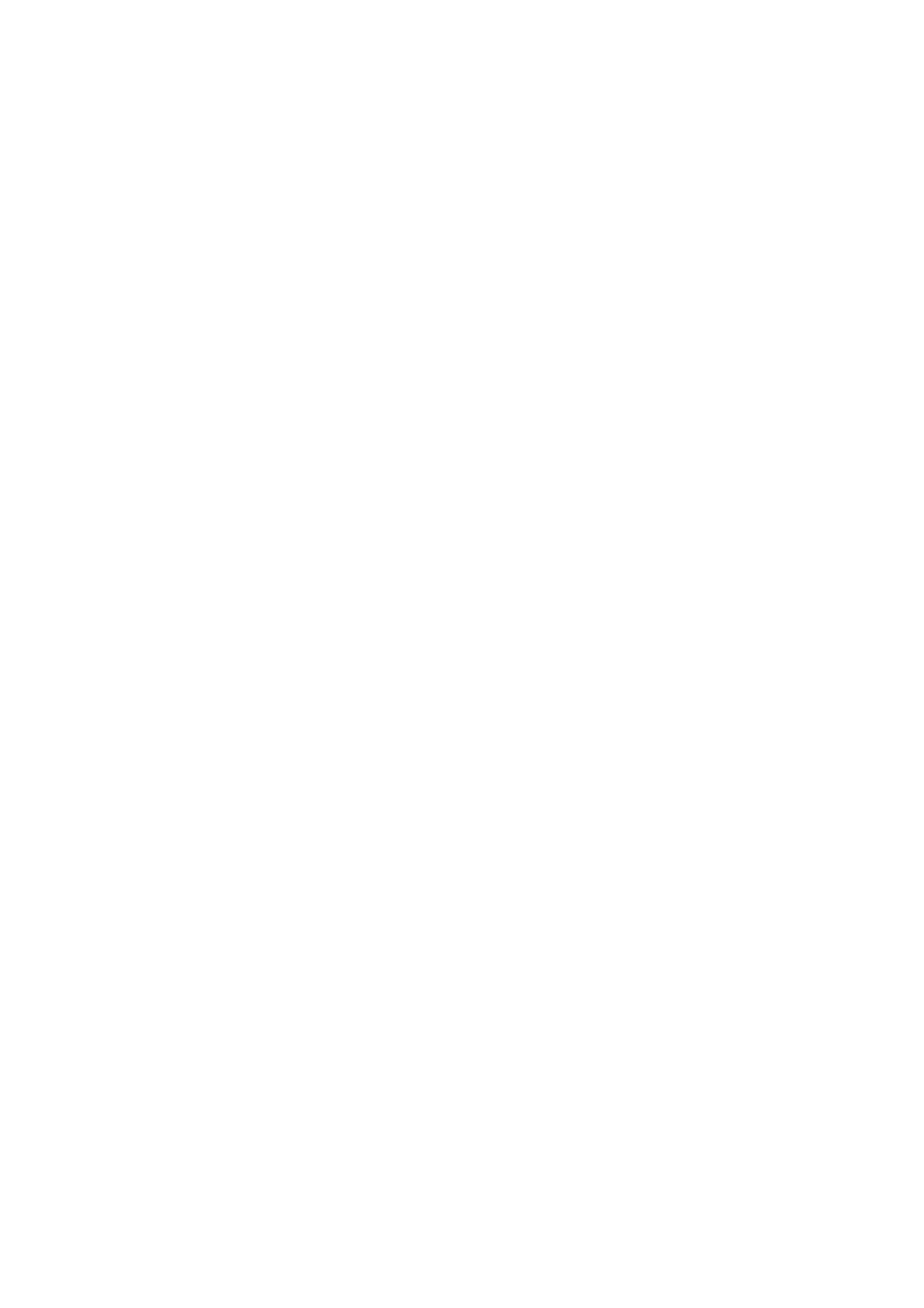
SMA Solar Technology AG
6 Utilisation
Manuel d’utilisation
SD3-SDW-BA-fr-20
29
7. Sélectionnez [Ouvrir].
☑ Un message s’affiche indiquant que l’importation s’est terminée avec succès. La consommation d’énergie
annuelle calculée est automatiquement affichée dans le champ « Consommation annuelle d’énergie »
prédéfinie.
✖ Un message s’affiche indiquant que l’importation a échoué.
• Sélectionnez [Détails] et lisez le message.
• Si le nombre de points de données ne concorde pas, vérifiez les paramètres Nombre de jours et Intervalle
de temps et effectuez les changements nécessaires de façon à ce que le nombre de points de données
attendu coïncide avec celui trouvé dans le fichier.
• Si les données de consommation ne se trouvent pas dans la première colonne du fichier ou si les autres
colonnes contiennent des données, ouvrez votre tableur (Excel, par exemple), copiez la plage de données
de consommation et collez-la dans la première colonne d’un nouveau document, puis enregistrez ce
document au format CSV.
8. Si nécessaire, modifiez la consommation d’énergie annuelle dans le champ « Consommation annuelle
d’énergie » prédéfinie.
9. Sélectionnez [Enregistrer profil de charge].
6.18.2 Importation des données de consommation depuis le Sunny Portal
Vous pouvez importer les données de consommation d’une installation photovoltaïque sur le Sunny Portal si vous avez
accès à une installation photovoltaïque sur le Sunny Portal avec la même adresse e-mail que celle utilisée pour vous
connecter à Sunny Design.
1. Sur la page Définir le profil de charge, sélectionnez le bouton [+ Nouveau profil de charge].
☑ La fenêtre Nouveau profil de charge s’ouvre.
2. Saisissez un nom pour le profil de charge dans le champ Nom.
3. Si nécessaire, entrez une description pour le profil de charge dans le champ Description.
4. Dans le champ « Consommation annuelle d’énergie » prédéfinie, entrez la consommation d’énergie annuelle.
5. Sélectionnez [Données de consommation du Sunny Portal].
6. Dans la liste déroulante Installation Sunny Portal, sélectionnez l’installation Sunny Portal souhaitée.
7. Dans la liste déroulante Période, sélectionnez la période à partir de laquelle les données doivent être importées.
Vous pouvez choisir d’importer soit les 12 derniers mois (365 jours précédant la veille à partir de minuit), soit toute
l’année calendaire précédente de janvier à décembre.
8. Sélectionnez [Importer les données de consommation].
☑ Un message s’affiche indiquant que l’importation s’est terminée avec succès. La consommation d’énergie
annuelle calculée est automatiquement affichée dans le champ « Consommation annuelle d’énergie »
prédéfinie.
✖ Un message s’affiche indiquant que l’importation a échoué.
Il est possible que les données de consommation de l’installation Sunny Portal sélectionnée soient absentes ou
insuffisantes.
• Sélectionnez une autre installation Sunny Portal dans la liste déroulante Installation Sunny Portal et
sélectionnez [Importer les données de consommation].
9. Si nécessaire, modifiez la consommation d’énergie annuelle dans le champ « Consommation annuelle
d’énergie » prédéfinie.
10. Sélectionnez [Enregistrer profil de charge].