Eneo DLR-2116/4.0TBV Manuel d'utilisation
Page 92
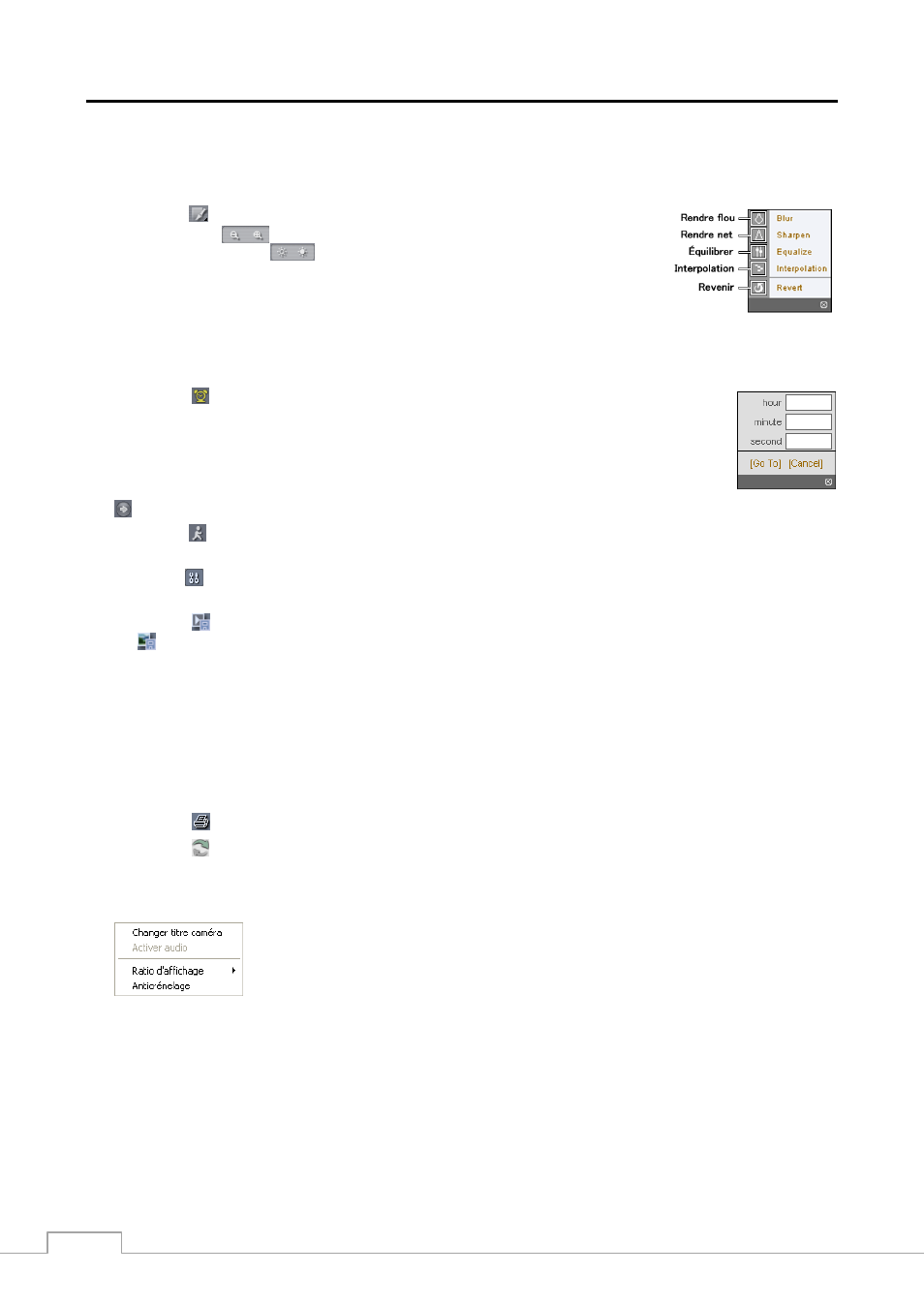
Mode d’emploi
84
③
Placez le pointeur de la souris sur le logo WebSearch pour afficher la version du programme WebGuard.
④
La fenêtre Informations du DVR affiche les informations horaires des données enregistrées sur le DVR distant
ainsi que les informations d’ouverture de session de WebGuard.
⑤
Cliquez sur
pour contrôler le flou, la netteté, la balance et l’interpolation des images
lues. Cliquez sur
pour effectuer un zoom arrière ou un zoom avant sur l’image
enregistrée. Cliquez sur
pour régler la luminosité des images enregistrées.
REMARQUE : le traitement de l’image ne fonctionne qu’en mode Pause.
⑥
Les boutons de fonctions de lecture comprennent les boutons lecture arrière rapide,
pause, lecture, lecture avant rapide, aller à la première image, aller à l’image précédente,
aller à l’image suivante et aller à la dernière image.
⑦
Cliquez sur le format d’écran pour sélectionner le mode d’affichage souhaité.
⑧
Cliquez sur pour passer au mode Recherche temps réel qui vous permet de rechercher des
données enregistrées selon la date et l’heure, puis de lire les images trouvées avec les paramètres
de temps. La fenêtre Planning située en bas de l’écran affiche les informations horaires pour l’image
de la date sélectionnée dans le calendrier. S’il y a plus d’une séquence vidéo dans le même intervalle
de temps, vous pouvez sélectionner la séquence vidéo que vous souhaitez rechercher. Cliquez sur
une heure spécifique si vous souhaitez afficher l’image enregistrée à cette heure à l’écran. Sélectionnez
pour afficher l’image d’une heure spécifique.
⑨
Cliquez sur pour passer au mode Recherche par événement qui vous permet de rechercher des entrées du journal
des événements en utilisant des conditions spécifiques, puis de lire les images associées à ces entrées.
⑩
Cliquez sur pour configurer le mode de dessin de l'image et l'affichage OSD. Vous pouvez régler la vitesse d'affichage
en changeant le mode de dessin de l'image, et sélectionner les informations OSD à afficher à l'écran.
⑪
Cliquez sur pour enregistrer tout clip vidéo de données enregistrées comme un fichier exécutable, ou cliquez
sur pour enregistrer l’image actuelle sous le format de fichier bitmap ou JPEG.
REMARQUE :
lorsque vous enregistrez un fichier exécutable, sélectionnez l'option Exclure le lecteur si vous
souhaitez réduire la taille du fichier et son temps d'enregistrement. Vous pouvez télécharger
le programme de lecture pour lire le clip vidéo en saisissant les informations ci-dessous dans
le champ d'adresse d'Internet Explorer.
– Lorsque vous utilisez le DVRNS : « http://adresse du serveur DVRNS/Nom du DVR/
ClipPlayer.exe » (l'adresse du serveur DVRNS et le nom du DVR enregistré sur le serveur DVRNS).
– Lorsque vous n'utilisez pas le DVRNS : « http://adresse IP:numéro de port/ClipPlayer.exe »
(l'adresse IP du DVR et le numéro de port de WebGuard (par défaut : 12088) définis dans
l'écran de configuration Réseau (onglet WebGuard)).
⑫
Cliquez sur pour imprimer l’image en cours sur une imprimante connectée à votre ordinateur.
⑬
Cliquez sur pour recharger les données d'enregistrement.
⑭
Le planning affiche les données enregistrées de la caméra sélectionnée par heure (en segments horaires).
⑮
Sélectionnez une caméra à l’écran, puis cliquez dessus avec le bouton droit de la souris.
Changer titre caméra : L’utilisateur peut changer le nom de la caméra affiché à l’écran.
Ratio d'affichage : L’utilisateur peut changer le ratio d'affichage de l'image de chaque
écran de caméra.
Anticrénelage : L'utilisateur peut optimiser la qualité d'affichage de l'image à l'écran
en lissant les effets de crénelage dans l'image agrandie.
REMARQUE : les changements de nom de caméra dans le mode Web Search (Recherche Web) n’affectent pas
les noms de caméra définis sur le site distant. Si vous laissez le champ Titre de caméra en blanc,
le nom de la caméra défini sur le site distant sera affiché.