Panneau carte – Eneo RAS+ Manuel d'utilisation
Page 16
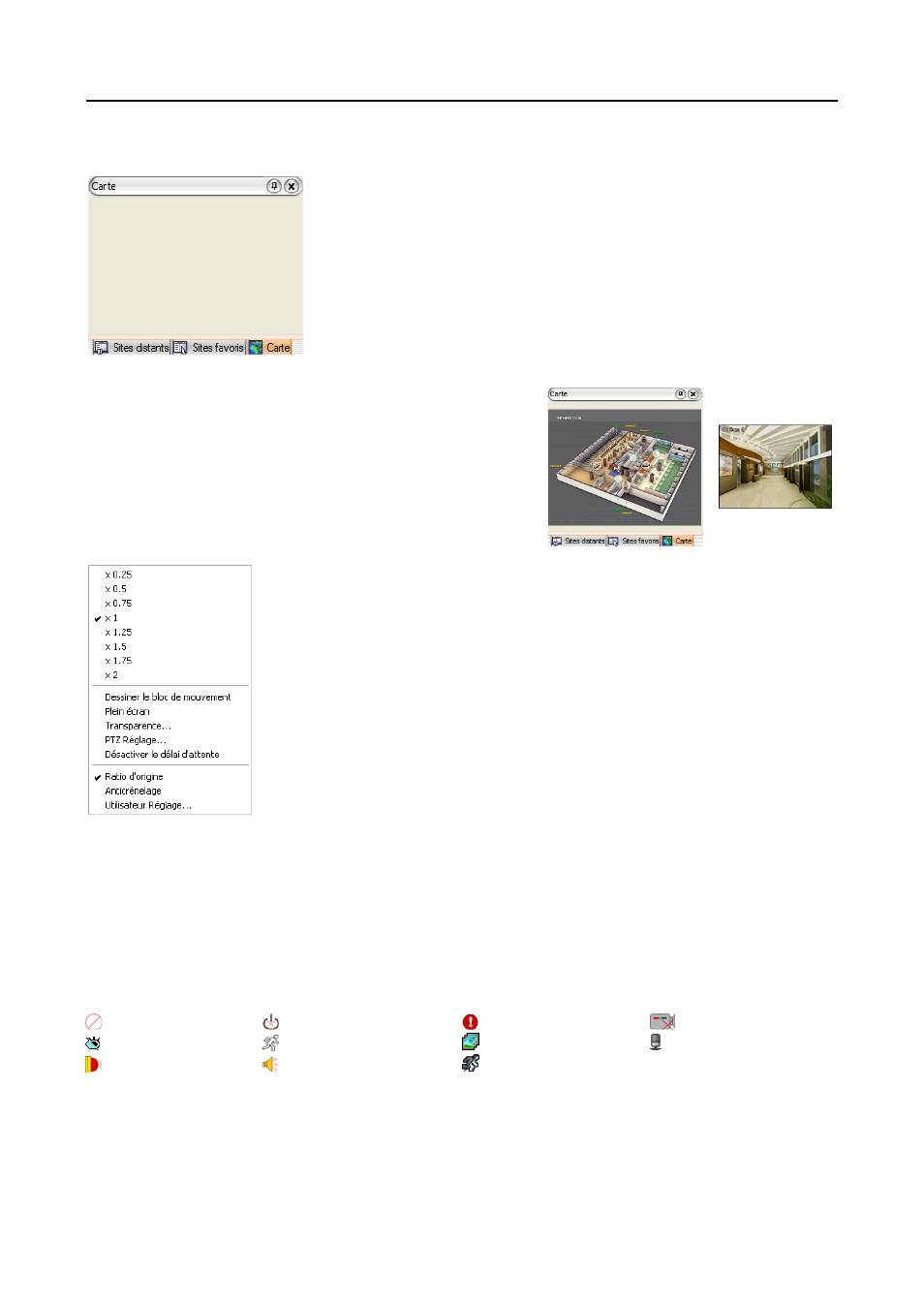
Mode d’emploi
12
Panneau Carte
Le panneau Carte permet un contrôle efficace des sites distants en affichant
une carte du site sélectionné. Cliquez avec le bouton droit de la souris sur
le panneau Carte pour sélectionner sur la liste le fichier image (.rmp) de la
carte que vous souhaitez contrôler. L'image de la carte sélectionnée s'affiche
dans le panneau Carte et les sites enregistrés sur le fichier d'image de la carte
seront connectés. Lorsque la carte sélectionnée est liée à des sous-cartes, vous
pouvez cliquer sur l’image liée afin d’afficher la sous-carte.
REMARQUE : reportez-vous à l’Annexe C – Map Editor pour en savoir
plus sur l’édition des cartes.
Le panneau Carte affiche un autre écran contextuel lorsque des
événements d’entrée d’alarme, de mouvement ou de perte vidéo
sont détectés, ou lorsque vous cliquez sur l’icône du périphérique
selon les paramètres de Map Editor. Pour changer l’emplacement
de l’écran contextuel, cliquez avec le bouton gauche de la souris
sur l’écran, puis faites-le glisser jusqu’à l’emplacement de votre
choix. Si vous cliquez avec le bouton droit de la souris sur l’écran
contextuel, le menu contextuel suivant s’affiche :
x0,25 à x2 : permet de définir la taille de l’écran contextuel Carte.
Dessiner le bloc de mouvement : affiche la zone qui détecte les mouvements à l'écran
(connexion émetteur vidéo réseau uniquement).
Plein écran : permet d'afficher l’écran contextuel Carte en mode Plein écran.
Transparence… : permet de régler la transparence de l’écran contextuel.
PTZ Réglage… : permet de commander les fonctions Panorama, Bascule et Zoom de
la caméra PTZ sélectionnée.
Désactiver le délai d'attente : permet de continuer d'afficher l'écran contextuel lorsque
des événements sont détectés en désactivant le délai d'attente.
Ratio d'origine : permet d'afficher l’écran contextuel Carte à son ratio d'affichage d’origine.
Anticrénelage : optimise la qualité d'affichage de l'image dans l'écran contextuel en lissant
les effets de crénelage dans l'image agrandie.
Utilisateur Réglage… : permet de définir le mode des écrans contextuels affichés
actuellement sur le moniteur. Par exemple, le moniteur affiche l’écran contextuel actuel
avec suffisamment d'images pour 16 caméras lorsque vous sélectionnez le mode 4x4.
REMARQUE : Reportez-vous à l’Annexe C – Map Editor – Configuration du
périphérique
pour en savoir plus sur la fonction d’affichage contextuel.
Pour vous connecter au site distant, sélectionnez le périphérique auquel vous souhaitez vous connecter dans le
panneau Carte, puis faites-le glisser vers la position de votre choix à l’écran ou dans le panneau Affichage de
l’état. Vous pouvez aussi placer le curseur de la souris sur le périphérique sur la carte afin d’afficher l’état du
périphérique. Lorsque le périphérique détecte un événement ou qu’il ne fonctionne pas correctement, les icônes
d’état suivantes apparaissent (4 au maximum).
Débranchér
Événement desactive
Anormal
Perte vidéo
Vidéo aveugle
Mouvement
Détection d’objet
Détection audio
Entrée d’alarme
Sortie d’alarme
Détection de l’analytique vidéo
REMARQUE : l'état du périphérique est affiché comme Anormal en fonction des paramètres de contrôle du
système et comme chaque événement en fonction des paramètres de détection d’événements du DVR distant.
REMARQUE : certaines icônes d’état peuvent ne pas être prises en charge selon les caractéristiques et la
version du DVR distant.