Redécorer votre écran d'accueil, Suivant, Contrôle et personnalisation – Motorola Moto X Force Manuel d'utilisation
Page 17
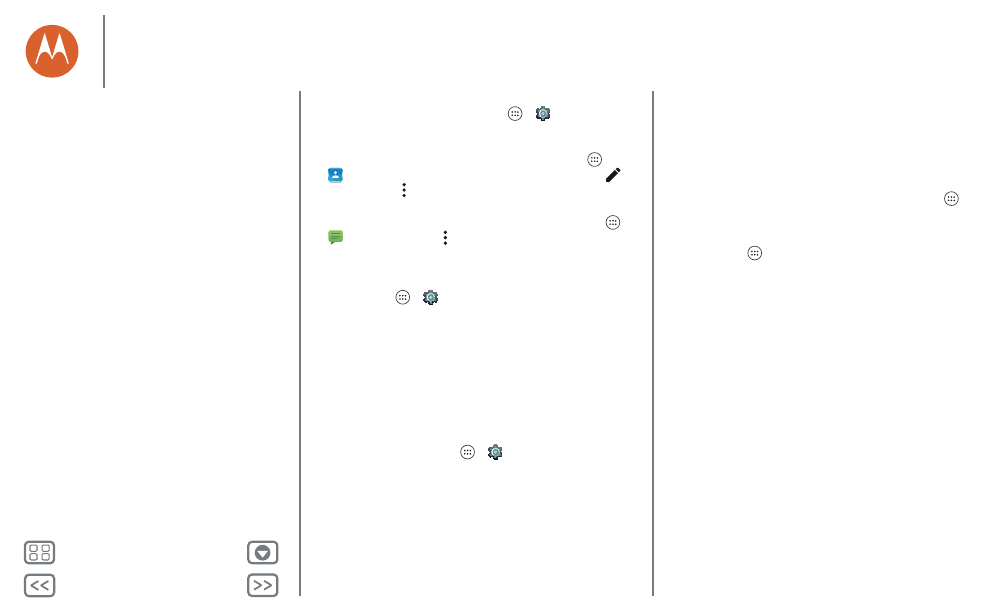
Contrôle et personnalisation
entrants, appuyez sur Applications
>
Paramètres
>
Sons et notifications
>
Sonnerie du téléphone
>
Aucune
.
• Sonnerie associée à un contact : pour affecter une sonnerie
personnelle à un contact, appuyez sur Applications
>
Contacts
, puis appuyez sur le contact. Appuyez sur
,
puis sur Menu >
Régler sonnerie
.
• Alerte de message : pour modifier les paramètres de
notification de vos messages, appuyez sur Applications
>
SMS/MMS
> Menu >
Paramètres
, puis cochez
Notifications
.
• Paramètres d'affichage : pour modifier la luminosité,
l'animation et d'autres paramètres d'affichage, appuyez sur
Applications
>
Paramètres
>
Écran
.
• Rotation : dans de nombreuses applications, l'écran tactile
passe de l'orientation portrait à l'orientation paysage lorsque
vous faites pivoter votre téléphone. Pour activer ou
désactiver l'option, faites défiler la barre d'état vers le bas
avec deux doigts et appuyez sur
Rotation automatique
.
• Fond d'écran : pour modifier le fond d'écran, appuyez de
manière prolongée sur un emplacement vide de l'écran
d'accueil. Pour plus d'informations, reportez-vous à la
section « Redécorer votre écran d'accueil ».
• Langue et pays : pour définir la langue et le pays du menu,
appuyez sur Applications
>
Paramètres
>
Langue et
saisie
>
Langue
.
Redécorer votre écran d'accueil
Pour accéder rapidement à vos fonctions favorites,
personnalisez l'écran d'accueil à votre guise :
• Modifier le fond d'écran : appuyez de manière prolongée
sur un emplacement vide de l'écran d'accueil, puis appuyez
sur
FONDS D'ÉCRAN
.
• Ajouter une page d'accueil : faites glisser une application
sur le côté droit de l'écran d'accueil jusqu'à ce qu'une barre
blanche s'affiche. Vous pouvez ajouter plusieurs pages.
• Ajouter des raccourcis : appuyez sur Applications
,
appuyez de manière prolongée sur l'application, puis
faites-la glisser vers l'une des pages de votre écran
d'accueil. Pour afficher toutes vos applications, appuyez sur
Applications
et faites glisser l'écran vers la gauche.
• Créer des dossiers de raccourcis : faites glisser les raccourcis
les uns sur les autres. Rajoutez des raccourcis en les faisant
glisser sur les premiers. Pour nommer le dossier, appuyez
dessus, puis sur son nom et saisissez un nouveau nom.
• Personnaliser votre téléphone et écran d'accueil : pour ajouter
des widgets sur votre écran d'accueil, comme par exemple une
horloge ou un agenda interactif, appuyez de manière prolongée
sur un emplacement vide sur l'écran d'accueil.
• Ajouter des widgets : pour placer des widgets, tels qu'une
horloge, un calendrier interactif et bien plus encore,
appuyez de manière prolongée sur un emplacement libre
sur l'écran d'accueil. Appuyez ensuite sur
WIDGETS
.
• Redimensionner les widgets : vous avez la possibilité de
redimensionner certains widgets. Pour ce faire, appuyez de
manière prolongée sur un widget jusqu'à ce que vous
ressentiez une vibration, puis relâchez la pression. Déplacez
les cercles blancs des bords pour redimensionner le widget.
• Déplacer ou supprimer des widgets et des raccourcis :
appuyez de manière prolongée sur un widget ou un
raccourci jusqu'à ce que vous ressentiez une vibration ou
que l'icône s'agrandisse si le vibreur n'est pas activé.
Contrôle et personnalisation
Démarrage rapide : contrôle et
Commandes et mouvements
Allumage, extinction, verrouillage et
Personnaliser les sons et l'apparence
Redécorer votre écran d'accueil
Paramètres rapides
Profils