Supprimer une partition, Créer une partition – Freecom TD SSD User Manual Manuel d'utilisation
Page 12
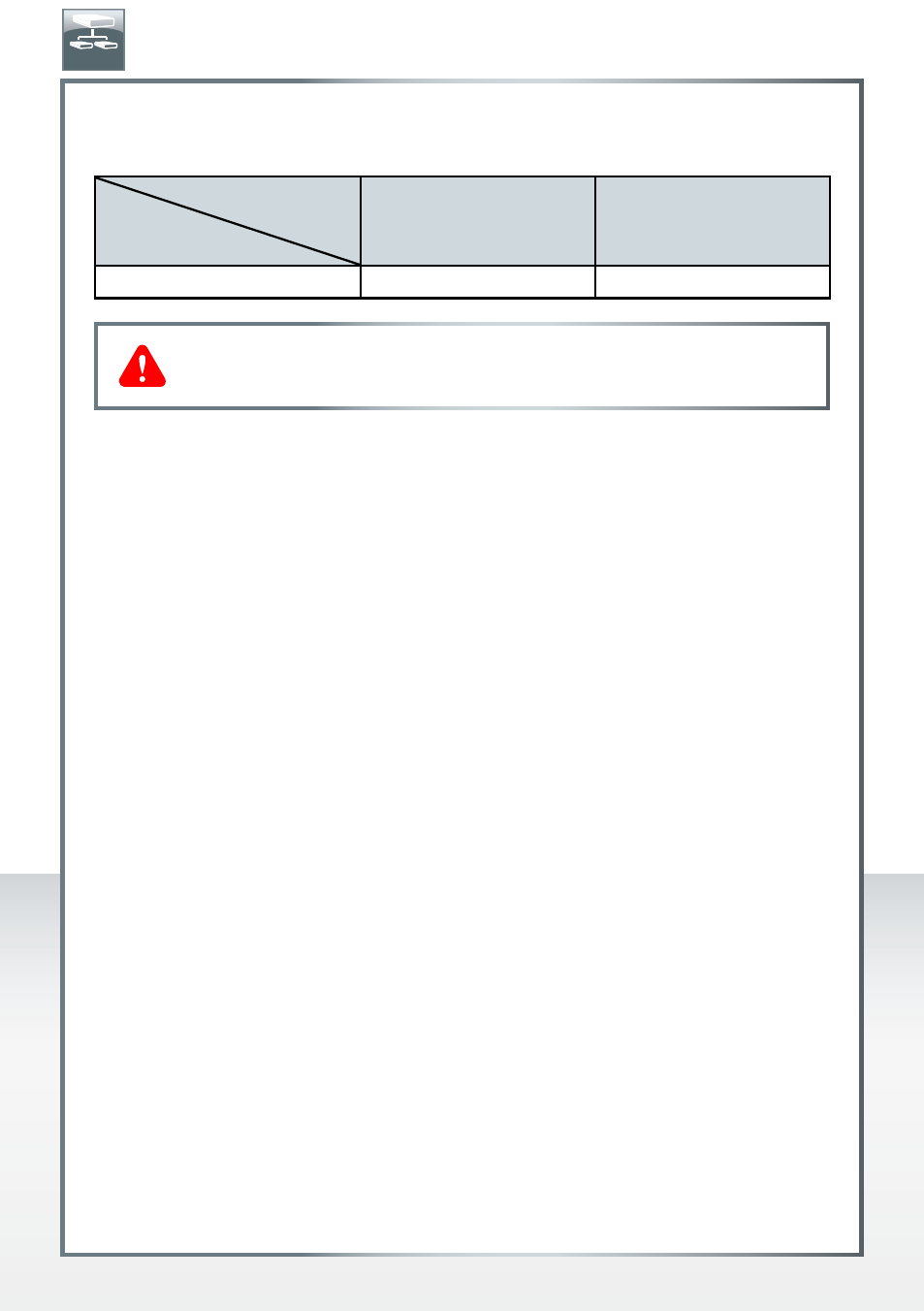
12
FREECOM MOBILE HARD DRIVE
FREECOM DESKTOP HARD DRIVE
Exemple de plusieurs partitions et systèmes de fichiers différents sur un Freecom
Mobile Hard Drive / Desktop Hard Drive
Systéme de
fichiers
Capacité totale
du Freecom HD
NTFS
FAT32
250 Go
230 Go
30 Go
L'exemple ci-dessus représente une solution appropriée pour les utilisateurs de Windows
XP / Windows Vista / Windows 7 / Windows 8 devant parfois partager des données avec
des Macs.
Pour le stockage des données sous Windows XP / Windows Vista / Windows 7 / Windows
8, les deux partitions peuvent être utilisées. Etant donné que le système de fichiers NTFS
n'est pas pris en charge par Mac, les données devant être partagées avec ces systèmes
d'exploitation doivent être stockées sur la partition FAT32.
Suivre les étapes suivantes pour adapter le Freecom Mobile Hard Drive / Desktop Hard Drive
à vos besoins.
Partitionner votre Freecom Mobile Hard Drive / Desktop Hard Drive sous
Windows XP / Windows Vista / Windows 7 / Windows 8
Supprimer une partition
1. Cliquer l'icône « Poste de travail » sur le bureau avec le bouton droit de la souris.
2. Sélectionner l'option « Gérer ».
3. Sélectionner l'option « Stockage » -> « Gestionnaire de disque ».
4. Sélectionner votre disque dur externe et cliquer à droite sur la partition.
5. Sélectionner « Supprimer la partition » et confirmer en cliquant sur « Oui ». La partition
est supprimée.
Créer une partition
Les étapes suivantes vous guideront dans le processus de création de partitions sur
votre Freecom Mobile Hard Drive / Desktop Hard Drive . Ensuite, votre Freecom Mobile
Hard Drive / Desktop Hard Drive sera prêt à être utilisé et une lettre de lecteur lui sera
attribuée.
1. Cliquer l'icône « Poste de travail » sur le bureau avec le bouton droit de la souris.
2. Sélectionner l'option « Gérer ».
Remarque : L‘écriture sur des disques durs formatés en NTFS n‘est
possible que sous Windows XP / Windows Vista / Windows 7 / Windows 8.
FR