Digi-Star TMR Tracker User Manual Manuel d'utilisation
Page 6
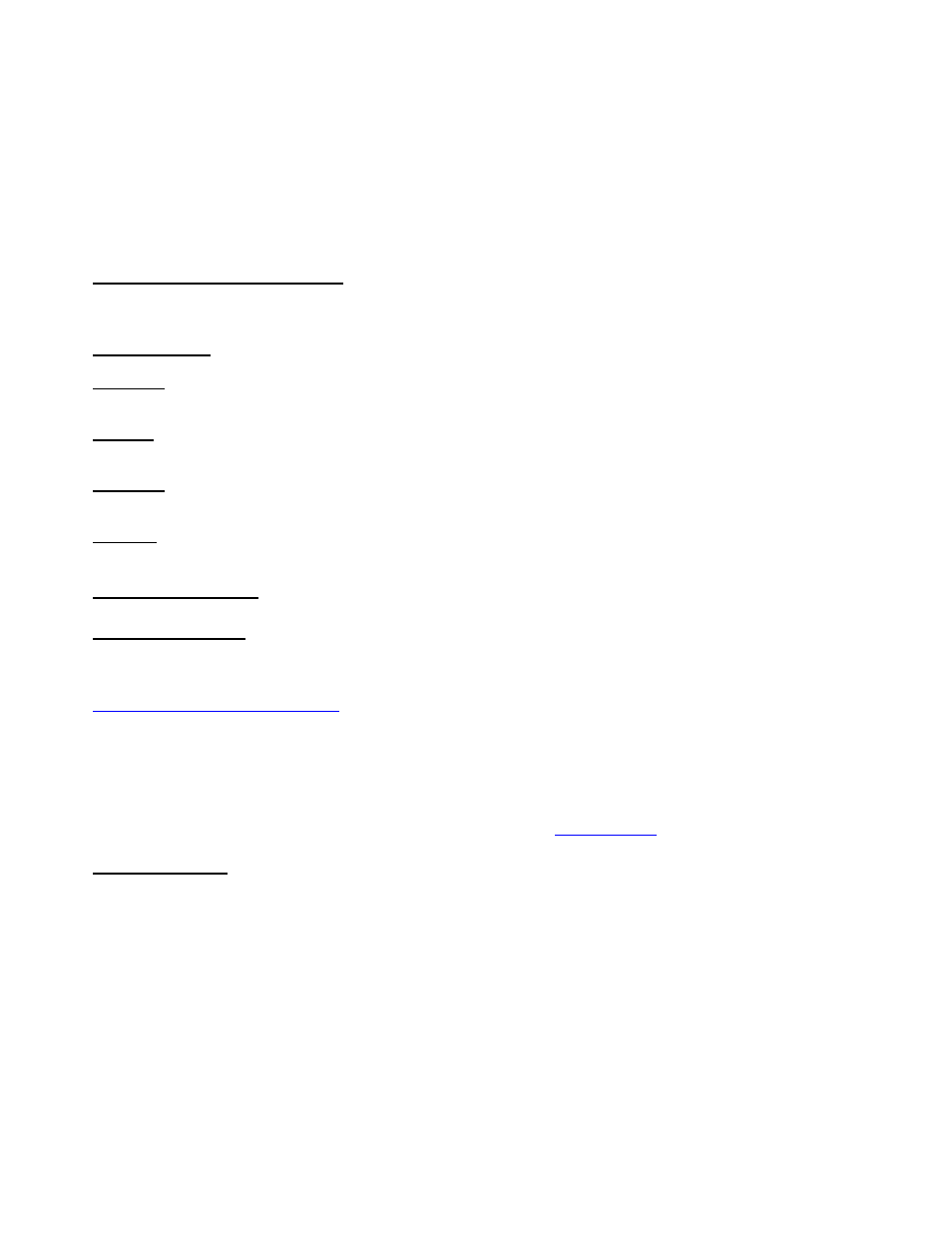
station) est connectée. Si la station d’accueil est correctement branchée, vous pouvez également utiliser le bouton
« Automatique » pour détecter le port. Cliquez sur « OK » pour revenir à l’écran « Envoyer données ».
5. Cliquez sur « Envoyer tous les chargements » pour enregistrer toutes les données dans le fichier DataKey ou
DataLink. Après envoi des données, vous pouvez fermer l’écran et commencer l’alimentation.
Note : Les premiers jours, il peut être utile d'imprimer un Formulaire de chargement (« Prévisualisation ») et de s’en
munir lors de l’alimentation. Cela vous permettra de vous familiariser avec le menu de l’Indicateur.
Menu de gestion TMR Tracker
Le Menu de gestion vous permet de contrôler toutes les fonctionnalités d’alimentation de TMR Tracker. Ce menu
comporte 5 catégories principales :
REGLAGES REPAS
Utilisez ce menu pour contrôler les aliments, les rations et les groupes.
ACTIVITES
Utilisez ce menu pour contrôler les activités d’alimentation quotidiennes (Groupe Liste aliment, Envoi et réception des
données)
GESTION
Utilisez ce menu pour contrôler les paramètres de mélangeuse, la gestion des utilisateurs, la vérification des zones et
la mise à jour des personnes de contact (Relations / Contacts).
RAPPORTS
Tous les rapports d’alimentation sont disponibles sous ce menu.
Note : D’autres écrans comportent également des
rapports directement accessibles via le bouton « Prévisualisation ».
ÉCHANGE
Utilisez ce menu pour accéder aux options avancées d’échange de données de TMR Tracker.
Réglages des repas
Liste des aliments
La liste des aliments fournit une vue d’ensemble de tous les aliments de TMR Tracker. Un aliment est toujours
disponible par défaut : l’eau.
Cet aliment est utilisé pour adapter le pourcentage de matières sèches lorsque l’option
Correction automatique matière sèche
est activée.
Cet écran vous permet d’ajouter de nouveaux aliments, de les modifier ou d’éliminer des aliments existants. Vous
pouvez également imprimer un rapport fournissant une vue d’ensemble de tous les aliments en cliquant sur le bouton
« Prévisualisation ». Le bouton « Propriétés » permet quant à lui de modifier l’affichage des aliments : Prix sur base
du Poids réel ou de la Matière sèche et groupement des aliments en fonction du Type d'aliment.
Le bouton « Nouveau » ou « Modifier » ouvre un écran comportant les
Détails aliments
.
Modifier aliment
L’affichage de cet écran dépend de la licence dont vous disposez et des paramètres généraux. Il peut par conséquent
différer de l’exemple représenté ci-dessous.