Windows xp – Daktronics Venus 1500 Version 4 Manuel d'utilisation
Page 256
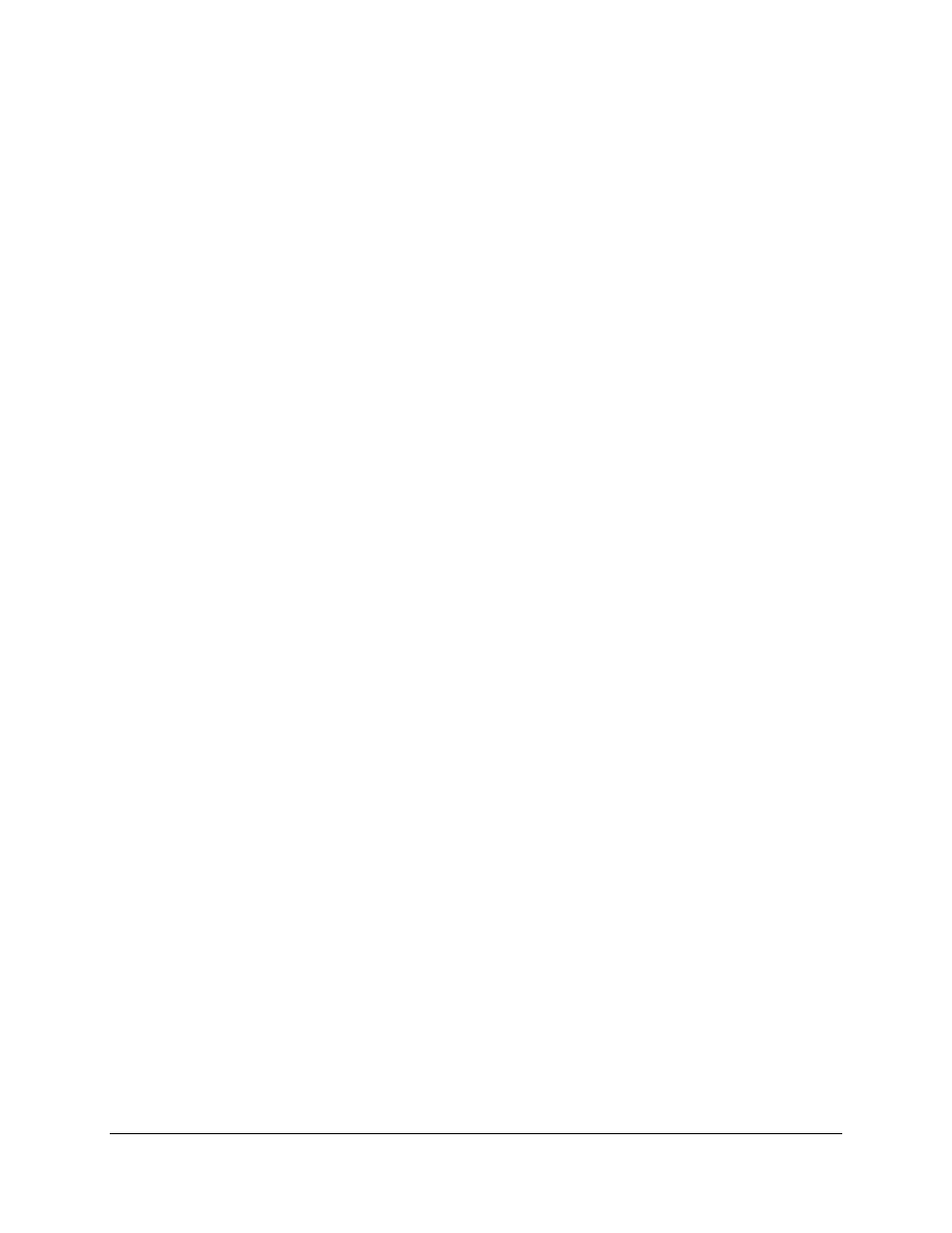
Venus 1500 Software Version 4 Operation Manual - French
248
Navigation dans Vénus 1500 Logiciel
5. Cliquez sur l'onglet Administratif.
6. Dans la section Langue pour programmes non-unicode, cliquez sur le bouton Modifier le
paramètre régional du système... et sélectionnez la langue souhaitée dans la liste déroulante.
Cliquez sur OK. Redémarrez votre ordinateur pour appliquer les modifications.
7. Configurez votre clavier pour prendre en charge la langue souhaitée en cliquant sur le bouton
Windows. Cliquez sur Panneau de configuration et accédez à Options régionales et linguistiques.
Cliquez sur l'onglet Claviers et langues, puis sur Modifier claviers.... La boîte de dialogue Services
de texte et langues de saisie s'ouvre.
8. Les claviers configurés sont indiqués dans la boîte de dialogue Services installés. Si la configuration
de la langue souhaitée n'est pas répertoriée, cliquez sur Ajouter... pour ouvrir la boîte de dialogue
Ajouter langue de saisie. Cliquez sur le signe + en regard de la langue que vous souhaitez ajouter,
puis sur le signe + en regard de Clavier. Cochez toutes les cases qui s'appliquent pour les langues
que vous ajoutez. Cliquez sur OK, puis sur Appliquer. Cliquez sur OK.
Une icône apparaît dans la barre des tâches de bureau (généralement située dans l'angle inférieur droit de
l'écran). L'icône indique la langue de saisie actuelle sous forme d'abréviation.
Windows XP
1. Cliquez sur le bouton Démarrer de Windows.
2. Cliquez sur Panneau de configuration.
3. Dans le Panneau de configuration, accédez à Options régionales et linguistiques.
4. Dans l'onglet Options régionales, section Standards et formats, sélectionnez le format souhaité
dans la liste proposée, puis cliquez sur Appliquer.
5. Cliquez sur l'onglet Avancé.
6. Sélectionnez la langue souhaitée dans la liste déroulante à la section Langue pour programmes
non-unicode. Cliquez sur Appliquer. Redémarrez votre ordinateur pour appliquer les modifications.
7. Configurez votre clavier pour prendre en charge la langue souhaitée en cliquant sur le bouton
Windows. Cliquez sur Panneau de configuration et accédez à Options régionales et linguistiques.
Cliquez sur l'onglet Langues. Cliquez sur Détails... pour lancer la boîte de dialogue Services de texte
et langues de saisie.
8. Consultez la liste des configurations de clavier prises en charge à la section Services installés. Cliquez
sur Ajouter... pour lancer la boîte de dialogue Ajouter langue de saisie et ajoutez les configurations
de langue de saisie (clavier) manquantes. Sélectionnez la configuration souhaitée, puis cliquez sur OK.
Cliquez sur Appliquer.
9. Des polices et des scripts peuvent devoir être installés pour les langues qui ne sont pas actuellement
installées. Cochez la case Installer les fichiers pour scripts complexes et langues s'écrivant de
droite à gauche (thaïlandais inclus). Cliquez sur Appliquer.
Une icône apparaît dans la barre des tâches de bureau (généralement située dans l'angle inférieur droit de
l'écran). L'icône indique la langue de saisie actuelle sous forme d'abréviation.